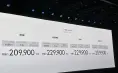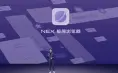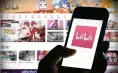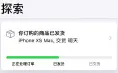ColorVisionSpyder2PRO设定StepbyStep
消息来源:baojiabao.com 作者: 发布时间:2024-04-16
Color Vision Spyder 2 PRO 设定 Step by Step
Color Vision Spyder 2 PRO
上星期为大家简单讲解为什么需要色彩管理,由于过去的色彩管理器材烦覆难用,令人却步。其他现在的色彩管理器材已像使用电脑般那么容易,只要看着电脑显示屏就可以完成所需调校设定,所有测量部分都是由“色度计”负责,准确度绝对比人眼目视好上数十倍,为了让大家能亲身感受正确调校显示屏是如何简单,我们借来了 Color Vision 的 Spyder 2 显示屏色彩校正工具为大家作示范。
上集和大家介绍过我们可以利用软件或硬件来校正显示屏,最准确的当然是使用硬件协助,这样就可以减去大部分因人为而出现的误差。今次我们找来了 Color Vision 的 Spyder 2 PRO 作设定示范,大家可以从中感受到校正显示屏是那么容易。
Step 1
首先,由于我们决定使用 Spyder 作为我们的色彩管理工具,如你的电脑已安装了 Adobe Photo Shop,就需要把 Adobe Gamma Loader 关闭。 |
Step 2
之后,我们就可以开启 Spyder 软件,并开始校正显示屏。这里需要选择你所使用的显示是 LCD 或是 CRT。 |
Step 3
然后选择光度(Gamma),Windows 系统选择 2.2、Apple MAC 系统选择 1.8。 |
Step 4
第四个步骤就是选择显示屏控制,我们可以因应使用中的显示屏究竟提供了那几个功能来选择“亮度”、“对比度”及“背光”。 |
Step 5
这时我们需要跟着电脑的提示来调校“黑色亮度”。 |
Step 6
设定“黑色亮度”后,就是选择显示屏可控制的选项,如“RGB”、“色温值”。 |
Step 7
完成设定后,我们就可以把 Spyder 放上显示屏作色准调校。 |
Step 8
色度计完成色度设定后,就会出现 RGB 等级调校画面,这时我们就需要在显示屏的功能表内调校 RGB 输出量,把三只颜色都调到中间长方格内,成功设定时,这长方格就会出现灰黑框边。 (当每次调校 RGB 值后,我们都需要放上 Spyder 来测量色彩。) |
Step 9
当 RGB 值成功设定在长方格内后,其实显示屏的色彩管理设定已经完成,只要把 Spyder 为我们完成的 Profile 储存好就可以即时使用。 |
Step 10
最后,Spyder 软件会为我们展示校正前后之别,设定显示屏就是这么简单。 |
Spyder 最新产品更支援家用电视,应用十分广泛。 |
后记
其实只需要 10 个步骤,就可以把你的显示屏校正到一个真正的标准,对于各大小家庭、小型工作室实在是省下了很多宝贵时间及重现精彩的照片。有些人可能会觉得这些器材只需要用一次就没用,觉得不值得花钱于这些器材身上,其实显示屏会不断老化,我们是需要定期为显示屏校正,一般来说二星期至一个月就需要校正一次,这样才达到真正色彩管理的原意,否则你的第一次调校亦只是一刹那的准确。除了显示屏,打印机亦有色彩管理校正工具,下一集我们会继续为大家介绍它的操作,广大的 DCFever.com 读者们不容错过。
呜谢:North Light
查询:2915 2270
相关文章
 YouTube更新违反规定政策,提升惩处透明度和一致性
YouTube更新违反规定政策,提升惩处透明度和一致性2023-12-31 14:00:52
 传苹果将把中国iCloud正式交给本地化经营 苹果手机icloud换区存储操作
传苹果将把中国iCloud正式交给本地化经营 苹果手机icloud换区存储操作2023-12-27 18:34:43
 刘德华代言什么手机?刘德华成华为Mate 60 RS非凡大师华为5G新手机代言人
刘德华代言什么手机?刘德华成华为Mate 60 RS非凡大师华为5G新手机代言人2023-09-26 21:55:08
 WebOS新系统:Palm Pre手机最新款高价登港
WebOS新系统:Palm Pre手机最新款高价登港2023-06-23 15:39:14
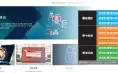 帮助企业组织对抗勒索软件,资安通报机构设立防护专区,可协助事前、事中与事后因应
帮助企业组织对抗勒索软件,资安通报机构设立防护专区,可协助事前、事中与事后因应2023-06-22 09:36:10
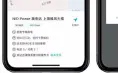 蔚来全系产品降价3万 取消免费换电 换一次电池180元
蔚来全系产品降价3万 取消免费换电 换一次电池180元2023-06-12 17:27:49
 电商平台三巨头开打最大规模折扣 价格战再次打响
电商平台三巨头开打最大规模折扣 价格战再次打响2023-03-05 18:58:40
 爱立信节省成本裁员四千人 爱立信全球员工总数五分之一
爱立信节省成本裁员四千人 爱立信全球员工总数五分之一2023-02-24 22:27:29
 蜜芽关停近况,八位数重金买三字顶级新域名mia.com也关闭
蜜芽关停近况,八位数重金买三字顶级新域名mia.com也关闭2023-02-23 16:18:14
 联想CEO杨元庆:联想集团需要裁员32%削减部分业务支出
联想CEO杨元庆:联想集团需要裁员32%削减部分业务支出2023-02-18 12:45:25
 蓝色光标2022营收亏损18亿 客户预算减少明显
蓝色光标2022营收亏损18亿 客户预算减少明显2023-02-18 12:40:08
 三星工厂或将80%生产转至越南 因本地劳动力成本上升
三星工厂或将80%生产转至越南 因本地劳动力成本上升2023-02-17 23:09:16
 香港八达通卡如何激活?没用失效过期余额怎么办
香港八达通卡如何激活?没用失效过期余额怎么办2023-02-17 18:34:51
 中兴通讯被曝将裁员20% 称只裁国外的
中兴通讯被曝将裁员20% 称只裁国外的2023-02-17 18:33:26
 苹果新iPhone15Pro手机终于改用USB-C(火牛)数据线??Lightning充电接口退出
苹果新iPhone15Pro手机终于改用USB-C(火牛)数据线??Lightning充电接口退出2023-02-17 16:57:22
 突发!蓝色光标曾为中国民企500强龙头 如今业绩亏损断崖下跌
突发!蓝色光标曾为中国民企500强龙头 如今业绩亏损断崖下跌2023-02-16 14:31:19
 三星发布自家carplay车载中控系统 Car Mode for Galaxy 可以连接carplay吗?
三星发布自家carplay车载中控系统 Car Mode for Galaxy 可以连接carplay吗?2023-02-14 00:53:17
 Opera浏览器宣布集成ChatGPT 一键生成网页内容摘要
Opera浏览器宣布集成ChatGPT 一键生成网页内容摘要2023-02-14 00:32:08
 谷歌google计划重返进入中国市场?但结果可能令你失望
谷歌google计划重返进入中国市场?但结果可能令你失望2023-02-13 16:57:15
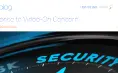 Zoom紧急裁员1300人 佔员工总数15%
Zoom紧急裁员1300人 佔员工总数15%2023-02-08 14:59:11