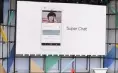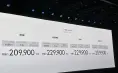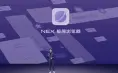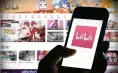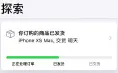▲1. 汇入影片后,点选左下角的图示。

▲2. 曝光度往右拉就可以让画面变亮,或是降低阴影的部分也能提高亮度,调整完后按右上的“完成”即可。
第2招. 避免影片冗长,卡掉不重要的部分
当你滑脸书时,你会希望看到怎样的影片?通常是简短有力、重点清楚的影片吧!其实不论是你要把影片上传到哪个平台,影片应该要有一个很明确的目的,还有主题,在这样的情况下,一些不重要的部分也就可以删掉了;再者,我们很难一开录就录到重点,通常会提前一些,像这样的部分,除非留有特殊用途,不然是相当没意义的。其实许多影片编辑 App 都具有影片剪辑的功能,随便找一个,你都可以透过拖曳、点选等方式轻松剪片。以下将以 iPhone 的 iMovie 作示范。

▲1. 点选左下角的剪刀图示,就可以拖曳黄色范围进行剪裁。
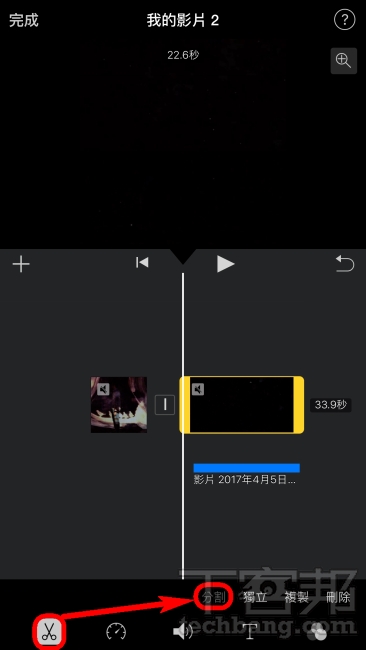
▲2. 若想将影片一分为二再个别修剪,只要点选“分割”就可以。
第3招. 适时调整影片速度营造不同效果
一般人录制影片完毕后,就算会进行编修,也不会留意到影片速度的问题,也可能不会想到要把一些片段的速度快转或调慢,但如果能适时利用“影片速度”的变化,就可以替影片增添不一样的效果喔!邱威杰举例,如果要录制小婴儿的影片,以一般的情况来说,可能要录个好几分钟才能录到小婴儿作出令人会心一笑的动作或是说话等等,如果原封不动上传到网络上,人家肯定不会有耐心整个看完。这个时候,如果适时把特定片段的速度调快,到重点时再回复正常速度,不只可以加速影片的节奏,同时也能营造一种趣味的效果。App 商店中能针对片段调整速度的 App 不多,但大家可以利用剪接的方式,把两支一样的影片接在一起,再把其中一段的速度进行调整,就能做出一段影片拥有不同速度的效果啰!以下将以 Adobe Premiere Clip 进行示范。

▲1. 首先点选右上角的+号图示汇入影片,可从多个来源选择。
▲2. 如果要进行局部慢动作的话,先按下底下的左四图示。
▲3. 拖曳播放点,把慢动作以外的片段利用“在播放点处分割”分开来。
▲4. 选择你要进行慢动作的片段,再点选下方的乌龟图示。
▲5. 拖曳速度条,就能让影片速度变慢,最后按下完成。
▲6. 若想让慢动作片段移到别的位置,只要长按并拖曳就能移动。
第4招. 插入背景音乐或音效且对在节拍上
一部好看的影片,除了视觉上要能吸引人之外,听觉上也得下足够的功夫才行。不妨利用手边的 App 替影片加入背景音乐吧!许多App具备相当丰富的音乐库资源,有些 App 甚至已经帮你归类好,像是度假、庆生、悲伤等分类,让你可以快速找到你要的音乐类型。此外,你也可以加入自己录制的音乐,甚至利用 App 的录音功能录制当下的环境音,替影片创造一点真实效果,或是录制口白增加效果。不过插入背景音乐可不只是把音乐放进去而已,如果想让影片更吸引人,别忽略了音乐的节奏,可以发挥创意让音乐的拍子刚好落在影片的断点上,或是依据影片的情绪还有氛围加入不同的配乐,都能让影片更引人入胜。以下将以 Instashot 示范如何将音乐放进影片中并录制人声或环境音。
▲1. 汇入影片之后,首先点选下方工具列的音符图示。
▲2. 接着会看到三个图示,由左到右分别为音乐、音效及录音,先选择音乐。
▲3. 选择一首你喜欢的音乐,接着点选“USE”。
▲4. 粉红条就是音轨,长按可以改变位置,点选可进行编辑。
▲5. 你可以撷取你要的音乐片段,还可选择淡入或淡出效果,编辑完按打勾。
▲6. 如果加入其他音轨,像是录音,则会以其他颜色呈现。
下一页还有更多精彩教学哦 ~