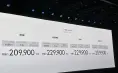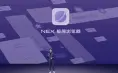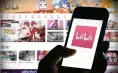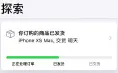只会 Vlookup 函数 out 了!它是 Excel 中的万能查找函数,可惜 90.9% 的人没用过!
消息来源:baojiabao.com 作者: 发布时间:2024-05-13
大家好,我是十二~
作为职场打工人,相信大家对 Vlookup 函数都不陌生,她拯救了千千万万表哥表姐于苦海之中,说她是函数界的大众情人也不为过。
然鹅,有一个新的函数横空出世,她不仅能完成 Vlookup 的查询操作,还有了进一步优化。
她就是,我们今天要给大家介绍的新进女神:Filter 函数。
早在 2019 年,Office365 就上线了这个函数,令我等用 WPS 的小伙伴羡慕不已。
如今,我们终于可以体验一把这个强大的函数了!在此谢谢 CCTV!谢谢 WPS 霸霸!
现在进入 WPS 官网(https://platform.wps.cn)下载最新的 WPS Windows 版本,就可以免费使用 Filter 函数啦!
那接下来,就让我们一起看看 Filter 函数的具体用法吧!
1、单列条件查找
Vlookup 函数运用最广泛的功能,就是通过单列条件查找所需数据,Filter 函数同样可以。
举个栗子!
我们要根据「性别」查找员工「姓名」。
看看这波操作:
只需 2 个参数就能完成,是不是很方便呢?
Filter 函数,可以根据自定义条件筛选出需要的结果。
它由数组、包括、空值三个参数组成:
=FILTER数组,包括,[空值])
参数 1-数组:要查找的区域或数组
参数 2-包括:查找条件
参数 3-空值:自定义空值结果的描述(可选)
我们在单元格中输入公式:
=FILTER(B2:B30,C2:C30=I1)
公式中:
❶ 要查找的区域或数组:B2:B30 员工姓名列。
❷ 查找条件:C2:C30=I1 性别列是否等于「男」。
此处引用了单元格下拉列表功能,小伙伴们可以点击下面这个链接巩固知识哦!
小白都能学会的多级下拉列表,让你半小时搞定别人大半天的工作!
需要注意的是,WPS 不支持动态数组和溢出功能,因此:
❶ 选择数据显示范围时要框选整个数据存放区域,WPS 会将多余的单元格自动标记为错误值「#NA」(如果需要去掉错误值,可以借助 Index 和 Iferror 函数嵌套完成);Office365 正常显示,不需要框选。
WPS 界面:
Office365 界面:
❷ 在 WPS 中完成 Filter 函数的输入,不能直接按回车键,需要按住「Ctrl」+「Shift」+「Enter」三键来完成公式输入。
输入完成后,查看公示栏,你会看到函数公式被一对大括号框选起来,这就是 WPS 数组公式的显示方式。
❸ 如果只有一条内容满足要求,WPS 会自动填充整个框选区域,Office365 则正常显示。
WPS 界面:
Office365 界面:
看到这里,大家心里可能会有疑问:这个查找功能和 Vlookup 函数并无多大区别呀?
那你可就小瞧她啦!接着往下看,继续感受新进女神的魅力吧!
2、多列条件查找
上个案例我们通过一对一条件查询了所有员工姓名。
那么,是否能通过一个条件查找出多条信息呢?
看看下面这个栗子:
用「性别」查找员工所有信息,省下的时间可以继续精 (mo) 进 (yu) 啦!
操作走起:
来看看公式吧:
=FILTER(A2:F30,C2:C30=I1)
❶ 要查找的区域或数组:A2:F30 员工所有信息列。
❷ 查找条件:C2:C30=I1 性别列是否等于「男」。
相较 Vlookup 函数要写多个公式而言,用 Filter 函数写一个就可以搞定!
芜湖~ 简直不要太棒哦!
3、关键字查找
距离下班不到 10 分钟!此时老板要求我们在大量数据中找出所有「地区」包含湖北省的员工信息,该怎么办?
Filter 函数助我们一臂之力!(不加班是我们最后的倔强~)
看看这波操作,不需要 10 分钟,2 分钟就能完成!(还能继续摸鱼 8 分钟呢.jpg)
公式如下:
=FILTER(A2:E30,ISNUMBER(FIND($H$1,$E$2:$E$30)))
千万不要被这个看起来很复杂的函数吓到,让我们来一步步拆解康康!
这是一个嵌套函数,我们通过 Isnumber 和 Find 函数来定位查找条件:
❶ =FIND($H$1,$E$2:$E$30)
Find 是一个查找函数,可以在指定的单元格或者字符串中查找所需字符的位置。
=FIND (要查找的字符串,被查找的字符串,[从什么位置开始找])
我们首先用 Find 函数查找「湖北省」在「地区」中的位置,找到返回对应位置,未找到则返回错误值「#VALUE!」。
❷ =ISNUMBER(FIND($H$1,$E$2:$E$30))
Isnumber 是一个判断函数,检测一个值是否为数值,对应返回 True 或 False。
如果 FIND 函数找到了位置,Isnumber 就返回 True,否则返回 False。
❸ =FILTER(A2:E30,ISNUMBER(FIND($H$1,$E$2:$E$30)))
最后,用 Filter 函数将返回为 True 的结果筛选出来。
这波操作有没有很厉害呢?
4、任一条件查找
难度升级!老板收到表格后又布置了一个新任务:
查找入职年限大于 10 年或者销售额大于 8000 的员工信息,准备发奖励!(迟早有一天我也会有的
)
大家猜猜,这次需要几分钟?
还是 2 分钟搞定,不能再多了!
公式拆解:
=FILTER(A2:F30,(E2:E3010)+(F2:F308000))
❶ 要查找的区域或数组:A2:F30 员工所有信息列。
❷ 查找条件:
E2:E30>10:入职年限列大于「10」,
F2:F30>8000:销售额列大于「8000」,
两个条件满足任意一个用「+」号连接。
怎么样,学会了 Filter 函数,按时下班还是难事吗?
5、多条件查找
除了任一条件查找,Filter 函数还能同时查找满足两个条件的员工信息。
看看最后一个栗子吧!
在下面数据中,找到部门为「销售一部」的所有「女」员工信息。
以迅雷不及掩耳之势操作一波:
公式拆解:
=FILTER(A2:F30,(A2:A30=I1)*(C2:C30=J1))
❶ 要查找的区域或数组:A2:F30 员工所有信息列。
❷ 查找条件:
A2:A30=I1:部门列等于「销售一部」,
C2:C30=J1:性别列等于「女」,
两个条件同时满足用「*」号连接。
等等...... 当我们换一个部门查询的时候,怎么显示了这么奇怪的东西?(不会要加班了吧?!)
别担心!看看下面这个知识点!
当查找区域没有满足条件的数据时,WPS 会返回错误值「#CALC」。
此时,我们可以对 FILTER 的第三个参数进行设置,如:无信息。
公式如下:
=FILTER(A2:F30,(A2:A30=I1)*(C2:C30=J1),"无信息")
注意,需将输入法切换到英文状态下再输入双引号哦!
古人诚不欺我,学会这个了方法,终于可以安心工 (xia) 作 (ban) 了~
看完这篇文章,你有感受到 Filter 函数的魅力吗?
如果你有不同的见解,欢迎积极留言,我们一起交流探讨吧!
本文来自微信公众号:秋叶 Excel (ID:excel100),作者:十二,审核:小爽,编辑:小音、竺兰
2022-12-21 18:13:05相关文章
 美国法院裁定阿里须为Squishmallows玩具侵权案答辩
美国法院裁定阿里须为Squishmallows玩具侵权案答辩2023-12-28 19:59:34
 小米汽车传员工3700人 雷军称小米汽车不可能卖9万9
小米汽车传员工3700人 雷军称小米汽车不可能卖9万92023-12-28 19:41:57
 国家新闻出版署:认真研究《网络游戏管理办法(草桉徵求意见稿)》关切 实行前进一步完善
国家新闻出版署:认真研究《网络游戏管理办法(草桉徵求意见稿)》关切 实行前进一步完善2023-12-28 19:14:56
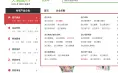 天猫新规可以无条件申请“仅退款”了?淘宝天猫又离狗多多零元购近了一步
天猫新规可以无条件申请“仅退款”了?淘宝天猫又离狗多多零元购近了一步2023-12-28 18:57:55
 印度以打击金融犯罪为由逮捕了两名 vivo 高管
印度以打击金融犯罪为由逮捕了两名 vivo 高管2023-12-26 16:49:01
 在国外微信收不到国内信息?微信和WeChat将被拆分
在国外微信收不到国内信息?微信和WeChat将被拆分2023-12-15 10:40:15
 苹果iPhone15 系列手机发布最新消息 预计上市发布时间9月
苹果iPhone15 系列手机发布最新消息 预计上市发布时间9月2023-08-06 23:21:02
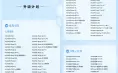 华为将发布鸿蒙HarmonyOS4操作系统 功能五大升级支持设备清单
华为将发布鸿蒙HarmonyOS4操作系统 功能五大升级支持设备清单2023-08-06 23:17:37
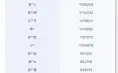 整治自媒体网红账号 400万粉丝网红发布擦边视频被无限期封禁
整治自媒体网红账号 400万粉丝网红发布擦边视频被无限期封禁2023-07-12 09:56:09
 网传微信文件传输助手是真人是真的吗?微信官方回应
网传微信文件传输助手是真人是真的吗?微信官方回应2023-06-27 15:53:32
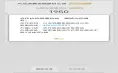 电信移动送手机成了“信用购”?你上了运营商的贷款套路了吗?
电信移动送手机成了“信用购”?你上了运营商的贷款套路了吗?2023-06-12 17:18:55
 中国电信广东地区崩了无信号 客服回应已在核实处理
中国电信广东地区崩了无信号 客服回应已在核实处理2023-06-08 15:39:04
 消息称小米新能源汽车价格表正讨论定价区间:双版本不同配置,高配或超 35 万元
消息称小米新能源汽车价格表正讨论定价区间:双版本不同配置,高配或超 35 万元2023-03-06 12:56:03
 华为因制裁被传或分拆剥离手机业务? 内部人士回应:可能性不大.
华为因制裁被传或分拆剥离手机业务? 内部人士回应:可能性不大.2023-03-05 23:26:41
 OPPO正式发布安第斯智能云,让终端更智能
OPPO正式发布安第斯智能云,让终端更智能2023-02-24 16:02:27
 华为与OPPO签订全球专利交叉许可协议 包括5G蜂窝通信专利
华为与OPPO签订全球专利交叉许可协议 包括5G蜂窝通信专利2023-02-24 16:02:26
 老蛙将推MINI镜头新品:目前未知具体规格 官宣将于12月20日发布
老蛙将推MINI镜头新品:目前未知具体规格 官宣将于12月20日发布2023-02-24 16:02:26
 首发全新35mm定制光学系统 努比亚Z50性能同样强悍
首发全新35mm定制光学系统 努比亚Z50性能同样强悍2023-02-24 16:02:25
 Redmi K60屏幕细节曝光:全系标配2K护眼柔性直屏+5000mAh大容量电池
Redmi K60屏幕细节曝光:全系标配2K护眼柔性直屏+5000mAh大容量电池2023-02-24 16:02:25
 OPPO Find N2今天发 合金金属折叠屏更轻了
OPPO Find N2今天发 合金金属折叠屏更轻了2023-02-24 16:02:24