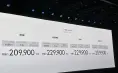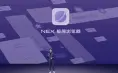必修技巧:让你的Windows放飞自我
消息来源:baojiabao.com 作者: 发布时间:2024-05-01

“
尽管现在的Windows10相比过去,在界面布局设计上已经有了很大的变化,但从风格上而言,依然延续了自Windows 95以来的很多特色,特别是近几个版本,图标、字体等,变化很少。这其中的理由除了情怀之外,更重要的是让用户在使用的时候,能在更方便之余不过多改变自己的视觉体验和使用习惯。不过这也造成一个问题:Windows在大家眼中依然是一个没有太多个性的系统。
不过事实上,早在Windows XP推出后,就有不少用户自己尝试着美化Windows,比如自己修改默认字体、自己更改默认图标,甚至于利用一些工具和软件将整个Windows的布局和设计进行大面积的修改,就连笔者也曾经将自己的Windows改成过Mac OS的模样。
所以如果你对现在Windows10的设计还有什么不满的话,不用担心,你完全可以利用各种工具打造一个完全属于你自己的Windows,将你的想法和个性融入在微软的系统中。下面我们就分几个方面来为大家详细讲解一下如何美化Windows。
让你的Windows放飞自我!
——Windows 10美化方案大全
小打小闹,让你的Win10看起来更舒服
一般来说,如果不想对Windows进行大改造,将它改头换面看起来像另一个系统的话,那么美化的目的只是让自己的系统看起来更舒服一些。那么我们无需动大手术,只需要根据两点来对系统进行改造。
首先是字体,其实更换字体并不是麻烦事,很简单。但关键是Windows在默认的微软雅黑字体上,渲染字体的方式和软件的适配都并不好,放大以后文字会显得粗糙。所以大家要想眼睛舒服点,美化字体就是首要任务。
其次则是整洁的桌面,Windows桌面的杂乱大家有目共睹,如果还要在桌面上放一些Word文档、PPT文案以及照片什么的话,那么不客气的说,Windows很容易就变成一个大花猫,不仅难看同时查找起来也麻烦。
所以对于很多用户来说,在美化Windows方面,只要能搞定字体和桌面其实就足够了。
用MacType进化你的系统字体
可能有很多有苹果笔记本的用户都发现,苹果的字体要比Windows的字体看起来更舒服,哪怕两者采用同样的字体,但是苹果的字体看起来也会更顺滑,其实这就是一个文字渲染的问题,那么怎么才能让Windows也拥有如Mac一样顺滑的字体呢?这里我们就要推荐一个工具:MacType。
MacType,专门将Windows字体渲染为Mac字体的软件
MacType 是基于一个 GDI++ 开源项目开发的字体渲染软件,虽然版本更新足够慢,但是兼容性却挺不错,至少之前的Win10使用这个软件是毫无压力的。MacType 的出现给 Windows 用户带来了优良的字体显示效果,也使得我们能够在开机运行时直接替换系统默认字体而不用修改系统文件。MacType有32bit和64bit两个版本,下面文章中我们统一使用Windows10 64bit版本系统来进行操作。
采用MacType渲染前后的Windows字体,明显后者要舒服得多
首先下载 MacType并正常安装,安装完成后不急着配置启用。下载可去官网下载,直接就能获得最新的正式版安装文件。此外,我们还需要下载 MacType Beta 更新,解压后将MacType64.dll 这个文件分别覆盖至 MacType 的安装目录下。
为了热替换系统默认的中易宋体,我们还需要下载 IoF(Impression of Font)字体集用于代替显示中易宋体,下载完成后先将压缩包解压,解压完成后可以看到文件内依然包含一个 7Z 包 IoF_20140711_103833.7z,这里运行文件夹内的 !Install.bat 并按提示操作来将这个 7Z包解压得到 IoF-Released。注意:所有下载文件大家都可以在极限社区(http://bbs.themex.net)中找到,具体如何下载这里我们就不多说了。
首先将 01:IoF字体集目录里每一字体文件夹内除下划线开头和 simsun.TTC 以外的所有字体文件进行安装,右键点击字体文件,在弹出菜单中选择安装即可。这个和我们以前在Windows中安装字体文件是一样的。
下载字体文件后进行安装
安装完所有字体文件后,到 IoF-Released�3:IoF专用配置文件 内将 IoF 文件夹拷贝至MacType 的配置文件夹内(64 位为 C:Program Files (x86)MacTypeini)。配置拷贝完毕后,我们接着要打 DirectWrite 补丁,这个补丁的目的是让所有Windows上的程序都能让MacType进行渲染,这个补丁并非是官方补丁,不过针对一些特殊用户的确非常有作用,补丁下载的地址为:https://silightblog.develuck.com/MacTypePatch_1.26.zip。补丁里有比较详细的使用方法,这里也不再赘言,大家跟着补丁中的说明文档照做即可。
DirectWrite 补丁在一个日文网站发布,看大家有没有需求
当然如果大家平时不用微软系统的UWP小程序的话,那么这个补丁是可以不打的。需要打补丁的有两类用户,一类就是下载了不少UWP程序使用的用户,一类就是采用了Windows10 S系统只能用UWP程序的用户。如果你是正常使用Windows的程序,那么这个补丁不打也可以,特别是Windows 7以前的用户,完全可以无视。
现在就可以正儿八经地对MacType这个软件进行配置了。在所有软件以及补丁都下载完成并拷入相应的目录后,我们打开MacType这个软件就能看到软件的用户向导。,可以看到 MacType 有注册表、服务、MacTray 托盘三种载入模式。大家可以根据自己的需求进行选择,都无所谓。
稍微要注意的是,如果用户之前已经打上了DirectWrite 补丁的话,那么要注意的是是 DirectWrite 补丁不支持 MacTray 托盘模式。所以这类用户必须在注册表与服务之中根据自己所需选择一个,在下一步中选择“热替换为XX”的配置文件,点击就可以完成配置了。个人建议普通用户可以直接使用托盘载入,这样自己好掌控,而经常使用UWP软件的用户则可以选择注册表载入或者服务载入中的一个。
MacType的用户向导界面
做完这一切,现在只需要重启,我们就能在Windows上获得Mac的字体渲染了,试试看是不是顺眼多了?不过要注意的一点是,并不是所有应用在默认情况下都和MacType兼容的。比如说Office某些版本就无法在已经配置了MacType的电脑中正常安装。这个时候我们要打开MacType安装目录中的ini文件,在ini文件中,我们会看到sample1.exe这样的文字,将不兼容的安装程序替换sample1.exe然后再重启就可以了。
桌面太乱?试试Fences这款软件
Windows从古至今一个问题就是桌面空间有限,软件的图标、重要的文档以及照片等如果不放在桌面上,那么查找起来相当麻烦;但是如果都放在桌面上,长此以往很快用户就会发现Windows的桌面空间不但不够用,同时整个桌面也会变得乱糟糟的。相信各位回家看自己老爸老妈的Windows桌面,就会有这样的感觉。
相信很多人的Windows桌面都是这样……
那么有没有一个办法,又可以将各种文件图标放在桌面上,又能让自己轻松的管理呢?答案是肯定的。事实上Windows上的桌面管理软件很多,有免费的,也有付费的,有功能强大可以随便改桌面的,也有专门针对某一功能进行设计的。这里我们要推荐的是Fences这款软件,有了它,再乱的桌面也能整得井井有条。
Fences最强大的功能就是整理桌面
专注,推荐Fences的理由
事实上,在Fences之前,国内一些软件厂商也有一些管理桌面的软件,比如腾讯的Q+、360的软件管家、柠檬桌面以及其他Windows优化软件等等。但是这些软件过于注重桌面的功能增加,安装之后不但没有其他合理整理桌面的功能,反而给桌面增加一大堆可有可无的功能,同时还占用了系统资源,拖慢了整机的速度,某些软件还会带全家桶。而Fences则比较简单,它就专注于桌面图标的整理,就这一点来看,其他软件是远远比不上的。
Steam中国区仅售37元,美区可要卖9.9美刀
不过要注意的是,Fences并不是一个免费软件。大家可以在Steam或者官网上购买,这里推荐大家在Steam上购买,目前售价37元人民币,比官网要便宜。关键是遇到Steam打折的话,说不定还能以更低的价格入手!而在看完Fences的功能后,我们相信各位绝对会认为Fences是物有所值的。
轻松维持桌面整洁
使用Fences很简单,安装好软件后点击打开。第一次使用 Fences时,它会自动将目前的桌面图标按文件类型分为一些“桌面分区”,默认的栅栏会将已有的桌面文件划分为“程序”、“文件夹”以及“文件”三种。这样原有放在桌面上的文件和图标都会按照软件自己的筛选原则放到不同的桌面分区中去,这样桌面瞬间就干净了。
不需要做什么设置,自动运行Fences就能很好整理桌面
如果想创建新的桌面分区,按住鼠标左键并拖动,点击在此处创建桌面分区,再输入分区名称,就可以设置一个新的桌面分区了。个人觉得很好用的一点是,桌面分区不会一直处于开启状态,而是可以实现关闭打开的功能,这样不但用户比较好找,同时看起来桌面也会很整洁。
用户可以自己建立分区,同时也可以将分区打开或者收起
此外,每一个图标都在这些分区之间自由地拖动,用户可以随时改变它们所在的位置。也可以为每一个分区设置一种排列方式以适应不同类型的文件,只要打开某一个桌面分区的然后在左上角选择桌面分区排列方式。用户就可以根据文件需求,选择排列方式,让这些文件整整齐齐排列好。这一点其实是和Windows的桌面排序方式很接近的。
自动智能归类新图标
其实大多数人使用Fences就可以按照上面的提示简单操作就行了,不过这未免有点对不起自己花的37元人民币,所以这里也要多介绍一些Fences的功能。Fences其中很有特点的一项功能就是可以自动归类新的图标。
Fences 的自动归类功能可以自动将桌面的图标分门别类地放进不同的分区。通过自动归类功能对文件进行分类省时省力,易于理清工作思路。
在Fences的设置中,可以根据用户需求制定自动归类的规则
如果文件的时间属性较强,可以制定一个基于时间的规则,把工作日创建的文件默认放在 工作 分区中,把 周末创建的文件 默认放在 生活 分区中。便于将生活文件和工作文件分离。当然,这些都需要用户自己先手动创建新的桌面分区。
如果文件是按名称相关联的,可以制定一个基于名称的规则,则可以把文件名中带有相应关键词的文件默认放置在关键词的分区中。此外,Fences还可以选择直接按照文件类型分类。比如 rar、zip、iso 等格式的压缩文件,这些文件需要解压后才能进一步处理,可以自动分类到解压分区中。
三个小功能让你工作效率提升
说完了桌面整理的功能,最后说说几个Fences不常用的功能,这几个功能虽然不是Fences最重要的功能,但是作为辅助功能其实相当有用,用好了不但会让用户感觉Fences让整个系统的使用变得有趣,同时还能提升自己使用电脑的效率。
首先,Fences可以将整个目录都放在桌面上。这个功能其实Windows自己也算有,用户可以将单独的硬盘盘符以快捷方式显示在桌面上,这可以说是为懒人打造的。Fences创建硬盘快捷入口的方法很简单,基本和Windows差不多。用户可以在硬盘盘符按右键选择“在桌面显示此文件夹”,也可以直接将硬盘盘符直接拖到桌面上。这个方法同样适用于单一的文件夹。
其次,Fences可以快速隐藏所有图标。快速隐藏是Fences 默认开启的一个功能,可以双击鼠标左键来隐藏或显示桌面上的所有图标。还可以设置为不使用桌面时自动隐藏图标和使用桌面时自动显示图标,实现自动隐藏图标,非常美观又实用的功能。
Fences可以自动隐藏所有图标,强迫症人群必用功能
最后,Fences还可以像手机一样让桌面分页。这个功能一般人不会使用,但是工作的文件以及图标如果实在多得需要用户像手机一样翻页的话,那这个功能就派上用场了。在软件主页设置的“桌面页面” 中,我们可以启用分页功能,这样桌面就可以像手机一样,整屏整屏地移动。鼠标在桌面的最右侧往左滑动,或是使用键盘快捷键都可以切换图标屏幕。如果用户的显示器是触摸屏,还可以设置为双指拖动切换页面 ,相当方便。
进阶技巧,更换Windows的图标
字体的修改和桌面的整理主要针对一些想让自己系统看起来舒服的用户。不过对于很多用户来说,真正厌烦的是Windows万年不变的图标。笔者自己都忘记了Windows的图标有多少变化了,感觉似乎还不如安卓以及第三方系统那样来得千变化万。
所以现在教大家一些改变自己Windows系统图标的方法。这样系统还是那个系统,用法还是那个用法,但是不同的图标总能带给用户新意,让大家心情愉悦一些。
Windows图标更改的方案很多,比较常见的是手动修改,这个大家即使不会也听说过,有效但是效率不高,只是每个人都可以尝试。此外就是用软件修改了,很显然用软件修改的办法是最合理的。不过不排除有一些强迫症患者不喜欢用第三方软件。所以在这里我们就都说说手动修改和软件修改的方案。
注意,自己动手修改系统图标的办法很多,我们这里只介绍最简单的修改图标方案,让每个人都能很轻易地上手。不过这个办法只适合于本地电脑,不适合其他如修改、拷贝等操作,如果系统进行大的更新的话,可能也会让修改的图标失效,这一点大家要注意。
手动修改文件夹图标
要修改一个文件夹图标,那么首先我们要做的是修改文件夹属性。众所周知,Windows 下的文件夹属性是通过文件夹根目录下的 desktop.ini 文件控制的;同时只有当文件夹本身具有只读属性时,desktop.ini 文件才会生效。
从多个用户的实验来看,要修改文件夹图标,那么最基本的一点就是将文件夹的属性改为只读。事实上,在Windows 7和Windows10两个系统下,用户只需要将需要改变的文件夹设置为只读,就能更改文件夹的图标,并不需要其他步骤。如果是老机器用Windows XP的话,倒是需要将文件夹属性改为“系统”,不过这显然已经不是主流了。
搞定了文件夹属性,现在就可以去寻找一套自己满意的文件夹图标了。目前网上供用户下载的文件夹图标很多。喜欢扁平设计的可以在Flaticon网站下载,风格统一,画风舒适,用起来有一种用安卓手机的感觉。其他像国内千图网等网站,也有Windows的文件夹图标下载,直接打包下下来就行。
网上各类文件夹图标都能找到
如果喜欢安卓手机的图标,大家也可以直接从手机或者一些网站下找到安卓系统所有的图标,或者说喜欢某个品牌的系统图标,也能从那个品牌手机中找到。这类图片一般风格比较一致,观感也不错。哪怕你喜欢的是Mac OS系统的图标,也可以通过苹果电脑找到相应的图标,或者网上搜一下,很简单。下载和寻找的方法这里就不多说了,应该不是问题。
将所有需要的图标放在系统某个盘符根目录下,将文件夹名为“图标库”,然后依次右键文件夹/属性/替换图标/选择图标/确定,就可以完成图标的修改了。
文件夹修改后效果就看自己的审美品位了
不过就像我们说的一样,如果将文件夹放到U盘或者路径出现变化,这个方法就会失效,因为文件夹图标的路径不允许修改,修改的话就会回到默认装填。此外,这个方法也的确不够效率,用户只能一个一个修改,而无法对大量文件夹进行批量修改,倒是适合有耐心的人。
手动修改快捷方式图标
要说修改系统其它图标,难度就更小了。实际上这么多年来,Windows自己也允许用户自己修改各类快捷方式和文件的默认图标,甚至于自己都准备了一套图标供用户选择。
在需要美化的桌面快捷方式上单击鼠标右键,然后在弹出菜单中选择最下方的属性菜单。在弹出菜单中选择第二个快捷方式,然后选择下方中央的更改图标选项。此时,如果点进去就能看到微软为用户准备的图标备选,用户可以让任意快捷方式适配任意图标。
Windows快捷方式的图标更换
如果用户对微软自己的图标不满意的话,那么可以去下载如安卓、苹果或者其他美好话的系统默认快捷方式图标,一般这样可供下载的图标都是ico为后缀,下载之后可以放在一个文件夹中,有需要的时候,将快捷方式的图标指向这个文件夹中的某个图标即可修改。
不过要注意的是,这个方案一般只适合于微软自己系统默认的快捷方式,比如自带的IE浏览器、Office软件、文件夹等等。如果是第三方软件安装后的快捷方式,虽然也能修改,但是不见得能让人满意,一般第三方软件的快捷方式我们不建议更改图标,毕竟厂商自己已经做出了最适配的图标了。
更加小清新的图标风格,可以尝试一下
另外,个人建议大家最好不使用微软自己准备的图标,因为哪怕画面变了,但是整体风格和修改前的变化不大。建议大家还是像修改文件夹图标一样,在网上下一套不同于微软风格,但适配微软系统的图标,这样看起来才会有新意。
用小软件替换执行文件图标
无论是替换文件夹图标也好,还是替换快捷方式图标也好,他们其实都有一个问题。那就是如果不是文件夹和快捷方式,就没法直接替换图标。比如exe文件或者Word文档这样的执行文件,特别是一些非快捷方式的微软程序,如果不替换图标,那观感肯定不一样。
如果用一些第三方的美化软件直接安装,全部换主题样式,自然可以得到替换的图标,不过那未必是自己喜欢的,而且用第三方软件深入美化,并不是每个人都有这个必要。这里教大家一个小办法,仅需一些小软件就能达到自己的目的。
用第三方美化工具可直接更改图标,但整体风格也变了
首先还是得自己准备替换的图标,自己设计也好,网上下载也好,找到自己喜欢的图标是最重要的。也可以用一些软件对现成的图片进行转换,记得将像素设置为64×64或者128×128,然后图片要用ico作为保存类型,这样才可以进行图标的替换。
此时用户可以下载图标替换软件,这里推荐两个小软件,一个是exe icon change,一个是QIcon Changer,这两个软件都是绿色小软件,使用后甚至可以直接删除,不占资源不占空间,我们现在以后QIcon Changer为例为大家简单讲解一下。
首先打开软件,会看到一个很小的窗口,左边是exe程序的框架,右边是ico图标文件的框架。此时将你要替换图标的exe文件拉到左边的框架中,将你准备好的图标文件放到右边的框架中,然后点应用,然后等待一阵即可。
QIconChanger可以直接替换exe文件的图标
然后自己建立一个文件夹,将已经更改图标的exe文件以及其他执行文件放进去,刷新一下,应该就可以看到替换图标的效果了。这个时候再将更改了图标的exe文件放回原有的位置即可。不过提醒一下,这个方法虽然简单,但是为了安全和保险起见,建议大家还是备份一下原始的执行文件,如果更改图标后出什么问题,也好恢复。
深度美化,让你的系统不再“Windows”
如果美化系统的某一部分已经不能满足你,那么或许你该考虑一下Windows全盘的深度美化了。这类美化通常是由第三方软件来完成,通过这类美化软件,用户完全可以将自己的Windows完全变成另一个看起来完全不同的系统,甚至于某些使用习惯都会有少许不同。
这种深度美化的软件通常分为两类,一类是封闭式的美化,也就是安装了之后,基本Windows系统的美化修改就定型了,不会有太多变化的余地,比如说一些仿Linux、仿Mac OS、仿安卓的系统美化软件,至于喜欢不喜欢那就由不得用户了,除非删除。另一类是相对开放的美化方案,虽然也是利用第三方软件,但是用户可控制余地大,且随时可以更换美化方案,同时还能根据需求增添各种功能。
这两类软件都比较多,下面我们就给大家推荐几款值得使用的美化软件。
苹果风的RocketDock
从很多用户的反馈来看,虽然他们习惯了使用Windows,但是更喜欢Mac OS的系统风格,毕竟Mac OS在图标、文字以及排列上,的确有自己的独到之处。如果你也是比较中意的Mac OS的系统风格的话,那么这里我们推荐大家安装RocketDock这款软件,因为它能让你的Windows看上去无限接近Mac OS系统。
RocketDock是一个非常好用的美化软件
RocketDock是一款老牌软件了,虽说是让Windows看上去更像Mac OS,但是实际上在操作方面它还是算比较复杂的,因为除了模仿Mac OS之外,它还可以创造一些特殊的效果,比如扇形和矩形的图标栏等等。同时RocketDock除了模拟苹果之外,同样可以使用其他面板主题,创造一些与众不同的视觉效果。
但一般而言,对于安装这类封闭式美化软件的用户,都不想过于DIY,越是简单越好。RocketDock我们可以在官网下载,也能下载国内已经汉化好的汉化软件,如果是懒人的话,建议下载汉化软件即可,大多数插件以及面板都已经准备好,使用的时候比较简单。
对于RocketDock最关键的是设置,桌面的主题、风格、效果以及一些特殊的功能,都是在软件设置中实现的。比如想要苹果的主题,就在设置的“风格”中进行选择,然后你的系统就自然会设置为你所选的主题风格了,款式很多,大家可以自己预览,确认后选择确定即可,比较简单。
苹果和微软风格的混搭
当然如果熟悉这个软件后,大家也可以在设置中对图标、位置等进行单独的详细设置,RocketDock的选项并不多,上手难度并不算大,而且系统风格不少,完全可以适应不同人群的口味。
SAO-Ulits,二次元的选择
如果喜欢二次元动漫风的话,这里我们推荐大家试试SAO-Ulits这款美化软件。说到SAO-Utils,不少看过动漫的用户可能会觉得熟悉,它来源于动漫刀剑神域,是英文写法Sword Art Online(以下简称为SAO)的简称。在原著中SAO充满科技感的游戏菜单栏效果让人感觉非常惊艳,现在有工作室通过桌面启动器的形式将SAO中的菜单搬上了电脑桌面。
SAO-Ulits的界面很符合原作的感觉
启动器继承了SAO中游戏菜单的风格和过渡动画,顺滑而又无缝的切换方式在实际操作过程中很有科技的美感。软件安装过程很简单,在官网下载直接安装即可,然后重启电脑即安装完成。SAO-Ulits的默认打开方式为鼠标左键和右键同时长按下拉,在设置中可以进一步自定义打开方式。
这个美化软件最大的特点是由资源监视器与各种插件构成,软件默认设置开机自启以及打开所有插件,默认情况下预装15个插件。软件有SAO、GGO和ALO三种主题风格,不同的主题有不同的插件,通过设置我们可以让这些插件一同使用。
这个美化软件的特殊功能基本还是通过插件实现
有趣的是,利用这些插件用户可以实现监控系统状态、收取邮件、桌面追番等功能。此外通过设置还能获得天气、音乐等功能。此外,SAO Utils 可以让你在任何界面快速召唤主菜单,完成各种操作。当然在基本使用上,用户和使用普通的Windows其实差异不大,但是结合了科幻、动漫等元素,这款美化软件还是比较吸引人的。
更为开放的“雨滴”
对于自己喜欢变换系统主题同时增加功能的用户来说,选择一款开放性更高的美化软件显然更为适合,这里我们要推荐的就是大名鼎鼎的雨滴Rainmeter。之所以推荐这款美化软件,最重要的原因就是它可以随时给系统更换桌面元素、增加各种功能,而且操作难度非常低,多数电脑入门者都可以使用。
由雨滴实现的Windows美化功能
如果要定义雨滴Rainmeter的话,它可以说是RocketDock+SAO Utils的合体,它所有的功能都是通过插件和皮肤来实现的。由于雨滴Rainmeter是一个很开放的软件,所有人都可以制作它的皮肤和插件,所以用户根本不用担心自己的Windows系统会显得枯燥,每天都可以换无数的界面风格,在桌面上增加更多Windows可以实现的小功能。
雨滴的使用非常简单,我们可以在官网下载,也能通过论坛、贴吧等渠道,下载到最新的雨滴中文汉化版。这里我们建议大家直接下载雨滴的中文汉化版,一般而言,都有更多的皮肤和插件,短时间里不需要用户自己去寻找。
用雨滴来美化Windows,其实就是在雨滴这个软件中载入各种自己喜欢的皮肤和插件。下载安装好雨滴后,任务栏托盘就会出现一个雨滴的图标,右键点击这个图标,其中就有一个皮肤的选项,一般来说默认就有不少皮肤,大家可以选择点击不同的皮肤主题,直到看见自己喜欢的系统皮肤效果。
在皮肤这个选项中,大家可以载入已经激活的素材
同时在选项中,我们还能看到一个皮肤的目录,打开这个目录,就能看到雨滴支持的各种皮肤和素材。以后如果大家看到自己喜欢皮肤和素材,都可以打包下载放到这个目录中。新加入了皮肤和素材,大家可以通过双击雨滴的图标,刷新后选择自己需要的皮肤和素材载入。同时载入了皮肤和素材后,大家也可以通过编辑设置,来调整皮肤素材的位置和透明度等等,自由度比较高。
双击雨滴图标,可以激活载入新的皮肤
作为一个开放性很高的美化软件,雨滴当然有更为复杂繁琐的功能,比如说一些素材可以更改代码来达到自己需要的效果。但是个人不建议普通用户去修改代码,出了问题反而会让整个系统变得难看,甚至一些功能也无法实现。最好还是找一些别人制作好的的皮肤和素材来用就好了。至于雨滴的素材资源不用担心,网上实在太多了,很容易找到自己喜欢的。
说实话,美化Windows的方案有很多,有的只是小打小闹,更改局部的效果,比如说字体、图标、桌面整理等等;有的则是让整个Windows改头换面,特别是现在很多第三方的软件工具,都有让系统看起来不那么“微软”的功能。但整体而言,这些美化方案的实施难度都不算大,或许深入后一些操作会显得复杂一点,但是如果只是起到满足自己、美化系统的效果,大多数操作其实都还是比较简单,特别是那种第三方全局美化的软件,基本用户只需要找到自己喜欢的主题皮肤,就能轻松让Windows焕然一新了。
不过这里提醒一下大家,无论小修改也好,还是给系统全面整容也好,这些方案很多时候都要修改Windows的一些基础文件,甚至也会对注册表进行改动。所以大家在美化和使用的过程中,也可能会遇到系统出现不稳定的情况,所以个人建议大家最好做好系统的备份工作,这样有问题也好恢复到正常的系统上。
相关文章
 中兴受美国制裁事件 被罚了20亿美元过程事件始末 中兴被制裁后公司现状
中兴受美国制裁事件 被罚了20亿美元过程事件始末 中兴被制裁后公司现状2023-11-02 22:12:46
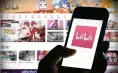 B站怎么炸崩了哔哩哔哩服务器今日怎么又炸挂了?技术团队公开早先原因
B站怎么炸崩了哔哩哔哩服务器今日怎么又炸挂了?技术团队公开早先原因2023-03-06 19:05:55
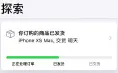 苹果iPhoneXS/XR手机电池容量续航最强?答案揭晓
苹果iPhoneXS/XR手机电池容量续航最强?答案揭晓2023-02-19 15:09:54
 华为荣耀两款机型起内讧:荣耀Play官方价格同价同配该如何选?
华为荣耀两款机型起内讧:荣耀Play官方价格同价同配该如何选?2023-02-17 23:21:27
 google谷歌原生系统Pixel3 XL/4/5/6 pro手机价格:刘海屏设计顶配版曾卖6900元
google谷歌原生系统Pixel3 XL/4/5/6 pro手机价格:刘海屏设计顶配版曾卖6900元2023-02-17 18:58:09
 科大讯飞同传同声翻译软件造假 浮夸不能只罚酒三杯
科大讯飞同传同声翻译软件造假 浮夸不能只罚酒三杯2023-02-17 18:46:15
 华为mate20pro系列手机首发上市日期价格,屏幕和电池参数配置对比
华为mate20pro系列手机首发上市日期价格,屏幕和电池参数配置对比2023-02-17 18:42:49
 小米MAX4手机上市日期首发价格 骁龙720打造大屏标准
小米MAX4手机上市日期首发价格 骁龙720打造大屏标准2023-02-17 18:37:22
 武汉弘芯遣散!结局是总投资1280亿项目烂尾 光刻机抵押换钱
武汉弘芯遣散!结局是总投资1280亿项目烂尾 光刻机抵押换钱2023-02-16 15:53:18
 谷歌GoogleDrive网云盘下载改名“GoogleOne” 容量提升价格优惠
谷歌GoogleDrive网云盘下载改名“GoogleOne” 容量提升价格优惠2023-02-16 13:34:45
 巴斯夫将裁员6000人 众化工巨头裁员潮再度引发关注
巴斯夫将裁员6000人 众化工巨头裁员潮再度引发关注2023-02-13 16:49:06
 人手不足 韵达快递客服回应大量包裹派送异常没有收到
人手不足 韵达快递客服回应大量包裹派送异常没有收到2023-02-07 15:25:20
 资本微念与李子柒销声匿迹谁赢? 微念公司退出子柒文化股东
资本微念与李子柒销声匿迹谁赢? 微念公司退出子柒文化股东2023-02-02 09:24:38
 三星GalaxyS8 S9 S10系统恢复出厂设置一直卡在正在检查更新怎么办
三星GalaxyS8 S9 S10系统恢复出厂设置一直卡在正在检查更新怎么办2023-01-24 10:10:02
 华为Mate50 RS保时捷最新款顶级手机2022多少钱?1.2万元售价外观图片吊打iPhone14
华为Mate50 RS保时捷最新款顶级手机2022多少钱?1.2万元售价外观图片吊打iPhone142023-01-06 20:27:09
 芯片常见的CPU芯片封装方式 QFP和QFN封装的区别?
芯片常见的CPU芯片封装方式 QFP和QFN封装的区别?2022-12-02 17:25:17
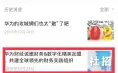 华为暂缓招聘停止社招了吗?官方回应来了
华为暂缓招聘停止社招了吗?官方回应来了2022-11-19 11:53:50
 热血江湖手游:长枪铁甲 刚猛热血 正派枪客全攻略技能介绍大全
热血江湖手游:长枪铁甲 刚猛热血 正派枪客全攻略技能介绍大全2022-11-16 16:59:09
 东京把玩了尼康微单相机Z7 尼康Z7现在卖多少钱?
东京把玩了尼康微单相机Z7 尼康Z7现在卖多少钱?2022-10-22 15:21:55
 苹果iPhone手机灵动岛大热:安卓灵动岛App应用下载安装量超100万次
苹果iPhone手机灵动岛大热:安卓灵动岛App应用下载安装量超100万次2022-10-03 22:13:45