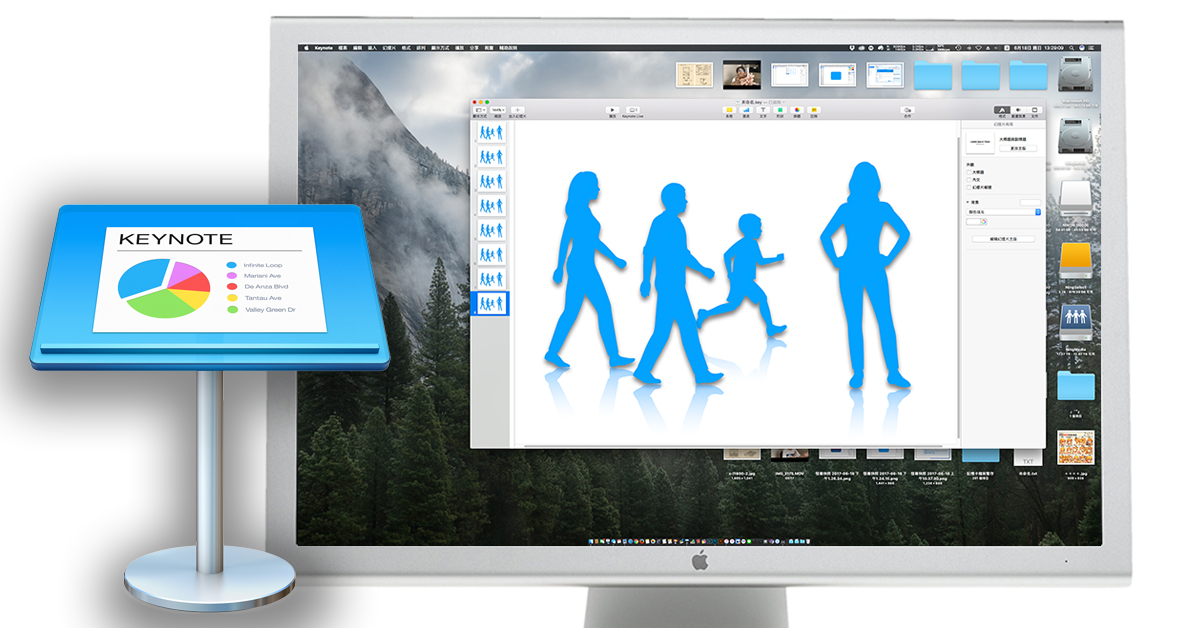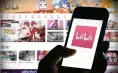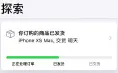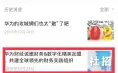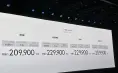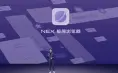在做投影片或文件的时候,我们有时候并不希望放进去的图片还是维持原来的比例,或是原来的形状。或许我们会希望放进去的图片裁切成正方形,或是进一步将图片弄成圆形甚至三角形。遇到这种情况时,你会如何处理呢?
过去我们可能会先用个修图软件把图片裁切好,再拖进文件中放在我们想放的位置。但这样实在太过浪费时间,步骤也过于繁琐,有时候突然反悔想重新裁切,又得再把图片放进修图软件在处理一次,实在太麻烦了。但其实 iWork 一直都以内建一个非常好用的“遮罩”功能,让你能在 iWork(Pages、Keynote、Numbers)中任意裁切图片,就连各种特殊形状也都 OK 喔!
--
有任何苹果相关问题都可以加我的 Line@ 问我喔!陈寗真人在线回答~
--
iWork 中有个图片裁切功能,叫做“遮罩”,当你点选图片时按下快捷键“Command+Shift+M”就可以叫出来,撷取相片中的某一部分放大并改成你想要的方形比例。但这功能仅局限于修改成方形,还是不够方便。所以我们要用的另一个遮罩做法,叫做“形状遮罩”。
在开始之前,我们先认识一下“形状”。
形状的用途很单纯,就是弄出一个小图示放在你的文件里,原先只有几种形状像是圆形三角形之类的,不过前几天 iWork 更新之后就跑出很多不一样的图示,这我们稍后再说。现在我们先选个圆角方形来试试看。
直接点击想要的形状之后,就会如上图这样直接在文件中放入一个图示。这个图示你可以拉动角落的四个点来改变尺寸,比例。
里面可以选择填充颜色、渐层颜色、材质、特殊色调、图片等等,可以在选单中选择想要的填充类型,如果你有用过 Office 上的形状功能,对这应该不陌生才是。
渐层填充这功能其实挺不赖的,如果你能选出恰当的颜色来做渐层就能让你的文件看起来特别有质感。
当然啦,如果你选择了不恰当的颜色,那么要瞬间毁掉一张投影片也是弹指之间的事情。
另外,如果你的形状图示需要外框的话,可以从“边线”这个项目中选择你想要的外框类型,线条形式与颜色都可以更改。
除了更改颜色之外,这个形状图示也可以在里面输入文字,只要点击形状图示两下,就会出现输入文字的浮标让你在里面打字,就像上图这样。当然你也可以另外用一个文字方块来输入文字,就可以有比较自由的文字排列方式,而不用受限于形状的正中央。
现在重点来啦!这个形状可不只是能填充颜色进去,还可以填入图片喔!
只要你从 Finder 上将图片拖进 iWork,在放开鼠标之前,将你的图片放在形状图示的正上方,放开之后就会出现如上图这样的界面,图片就成功放进形状里啦!图片下面有个拉条,那是让你调整内置图片大小用的,调整完之后按下 Enter 就会如下图这样完成裁切。
这样的裁切方式远比你开什么 Photoshop 来弄快得多,且形状是 iWork 内建的向量图形,也会比你用其他软件手会来得漂亮许多。除了上面用的这个圆角方形之外,其实所有的形状图示都可以拿来当遮罩使用,现在就让我们拿个其他图是来试试看。
前面有提到,在前阵子 iWork 更新中,加入了许多“形状”以外的图示,像是人形图案之类的。这里我们就挑选一个女生的图示来使用看看。
跟刚才的做法一样,将图片直接拖进形状图示之中,并且调整好大小,按下 Enter。
登愣!就会出现一个女生形状的图片啦!看起来非常搞笑,但其实这是因为我用了不恰当图片的缘故。试想一下,如果你今天要做的是“多吃水果就会有好身材”的投影片,那么你用这个女生的剪影图示,再将满满的水果照片放进去,不就是一个很好的意象图了吗?
最后,如果你的 iWork 还没更新的话,那就赶快去更新吧!就可以来玩这些新的小图示啰~图示的类型非常多,以后就不用再一直到免费图库上面去找图示来用啰~
--
要是因为觉得简单就不教,那要是真的不会用怎么办呢?
所有关于苹果的问题都到“陈寗粉丝团”寻求解答吧!https://www.facebook.com/chenning.wowdigi
--
作者:陈寗@瘾科技