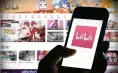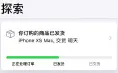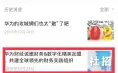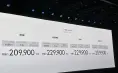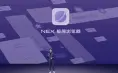VirtualBox 请从这里下载:https://www.virtualbox.org/
--
前一篇文章里面所使用的虚拟机软件是 Parallels Desktop,虽然是我认为最好用且最流畅的虚拟机软件,但序号一千多块的价格对于只是要报个税、用网络 ATM 的朋友来说,真的不是一笔必要的支出。因此这篇要教大家使用的是另外一套虚拟机软件,虽然操作上比较麻烦、也不那么顺畅,但胜在他:
免费。
--
想知道更多苹果的大小事以及苹果的使用秘诀吗?
请帮“陈寗说科技”粉丝团按个赞:https://www.facebook.com/chenning.wowdigi
--
先前有粉丝问我虚拟机的“可以用到什么程度”的问题。
其实虚拟机基本上你就把它当成“一台独立”的电脑就可以了,除了他的效能差一点(比你用来跑虚拟机的电脑更差一些)之外,几乎任何软件都能在虚拟机上运作,就连装上电脑的 USB、网络线等通通都可以直接连入虚拟机内让虚拟机使用,因此像是读卡机、随身碟、甚至外接声卡那些通通都可以让虚拟机使用~
虚拟机能做的事很多,之后我会再详细介绍,现在你就记得他是一台“跟真实电脑差不多的 Windows 电脑”即可~
VirtualBox 最早是由 Sun 昇阳公司推出的免费虚拟机软件,而在 Sun 被并购之后,现在 VirtualBox 就变成甲骨文 Oracle 公司(现在负责维护 Java 的那家公司)的产业啦~由于虚拟机并不是只有 OS X 能用,因此在 VirtualBox 的官方网页上能找到多个不同平台适用的版本。这里请你选择“VirtualBox X.X.X for OS X hosts”,虽说后面还多了个 amd64 的字样,但请不用管他,直接点击下载就对了!(要点击 amd64 字样下载)
VirtualBox 跟其他虚拟机软件一样,都需要塞东西到系统里面,因此要直接点击 VirtualBox.pkg 安装软件。
注:OS X 安装软件的方法与差异请见:[苹果急诊室] Mac 电脑入门特辑:苹果电脑究竟要如何安装、移除程式呢?
安装完成之后就可以启动 VirtualBox 啦!由于 Windows 还是需要另外购买安装,因此请你顺便准备好 Windows 的安装光碟或安装映像档。准备好之后请点击上图画面左上角的“新增(N)”来建立一个虚拟机磁盘。
VirtualBox 说好听就是一开始能让你自订虚拟机硬件设定(Parallels 也行,但通常不会有人去管他),说难听就是啥都要自己做。不过毕竟是免费的嘛!就别太强求啰~
在一开始的设定中会让你选择你的虚拟机内存容量,由于这里使用的是你电脑中的实体内存空间,因此请不要把他拉到底,不然会害你的 OS X 变得顿顿的。一般来说大约设定到 4GB(4096MB)即可,设太大也未必会比较好~
如果你原先就有虚拟机的映像档可以直接使用,但如果你还没装过 Windows,那就必须点选“立即建立虚拟硬盘”来开创一个硬盘映像档好安装 Windows。
硬盘映像档有很多格式,如果你有与其他虚拟机软件共用的需求,就可以点选其他不同的格式。不过如果只是自己用用,那么直接选用 VDI(VirtualBox 磁盘映像)就可以了。假如你想要针对你的磁盘映像做更深入的设定,像是改变大小配置之类的,请点击“专家模式”按钮进入设定。
一般现在的付费虚拟软件所创建的磁盘映像档都是属于“动态配置”设计,也就是你用越大,磁盘映像档案才会变越大。这种作法可以避免一开始创建 10GB 映像档时就直接占用 10GB 空间,而是随着你在 Windows 灌入越多软件,他才会开始逐渐变大,对于现在通常只有 256GB、甚至 128GB 的 SSD 来说,这是一个非常节省空间的模式,建议大家选用这个就可以了!
全部设定好之后就会出现如上图的画面啦!如果你想对硬件部分做更多设定可以再自己玩玩,但如果只是需要用用 IE Only 的东西就不用那么麻烦,直接按“启动”按钮来安装 Windows 吧!
前面说过,VirtualBox 并不会附赠 Windows 给你!因此你必须准备好 Windows 的安装光碟或是安装映像档,准备好之后点击上图红框中的按钮来选择你的安装光碟或映像档。(用光碟片的话请记得把光碟塞进光驱并跟电脑连线,映像档则不需要预先挂载)
上图:如果你使用的是光碟映像档,那么直接在跳出来的档案选择画面中点选并按下“Open”按钮就可以了。
虚拟机就等于是另一台电脑了,因此在硬件绑定上会有所限制,最基本的就是“键盘与鼠标”。举例来说,当你在 OS X 下按了复制贴上快捷键,这时候到底哪台电脑要听你的呢?OS X 还是虚拟机中的 Windows?毕竟你要做的只是特定一件事,要是两台电脑都对快捷键做出反应,那也是很困扰的。因此 VirtualBox 会帮你设定一个“Host Key”(预设为键盘左边的 Command 键),让你可以利用这个 Host Key 来从虚拟机中释放鼠标与键盘,让你自己决定现在的鼠标与键盘指令要让虚拟机或 OS X 使用。
那么为什么 Parallels Desktop 不用那么麻烦呢?其实很久以前也是要这么做的,不过现在 Parallels Desktop 等付费虚拟机软件都有“智慧鼠标”、“智慧键盘”等功能,能让电脑自动辨别你现在的鼠标与键盘是在对哪个部分下指令,不需要使用者自己切换。
VirtualBox 毕竟是免费软件,因此一大堆东西都要自己设定,就连安装 Windows 都要自己一步骤一步骤的操作,不像 Parallels Desktop 那样一键搞定。我想大家可能很久没有看过上头这个画面了,所以最后就带大家看一下如何安装 Windows XP 吧!
首先看到这个画面请直接用鼠标点击 VirtualBox 视窗之后再按下键盘的“Enter”。当你看到这个纯文字蓝画面时,都只能用键盘操作,老 Windows 安装画面是不支援鼠标游标的~
注:一定要先点击 VirtualBox 视窗,否则虚拟机不会知道你的 Enter 是对他按的
接下来就是要分割磁盘啦!不过这就只是个虚拟机而已,请别折腾这件事,东西放在 OS X 这边就好了!所以不用再去分割了,直接按 Enter 安装即可。
就跟分割一样,就只是个虚拟机而已,所以不需要纠结到底要不要快速格式化的问题,我们节省时间,直接选择格式化为 NTFS (快速)即可。
来到这一步之后就开始可以用鼠标啦~请不断点击“下一步”即可。另外在这个画面你会需要输入 Windows 序号,所以当看到这个画面时就顺便把序号找出来吧~等一下就要输入了。顺带一提,VirtualBox 安装 Windows 的速度远比 Parallels Desktop 等付费软件来得慢上许多,因此请慢慢等待~大约二十分钟左右就可以装好 Windows 啦!
全部安装好之后就可以开始用 Windows 啰~
--
想知道更多苹果的大小事以及苹果的使用秘诀吗?
请帮“陈寗说科技”粉丝团按个赞:https://www.facebook.com/chenning.wowdigi
--
作者:陈寗@瘾科技
--
--
制作 Mac OS X USB 安装碟:
[苹果急诊室] 新系统难用想降回旧版吗?制作 USB Mac OSX 开机碟让你任意降回任何版本!(10.8 以前版本适用)
[苹果急诊室] 新系统难用想降回旧版吗?制作 USB Mac OSX 开机碟让你任意降回任何版本!(10.9 以后版本适用)
格式化你的硬盘:
[苹果急诊室] 新买的随身碟 / 记忆卡读不到?简单两招让你在 Mac 上无痛使用随身碟与记忆卡!
[苹果急诊室] 双硬盘档案管理很困扰?自己打造 Fushion Drive 把两颗硬盘“合体”!
学习使用 Mac:
[苹果急诊室] Mac 电脑入门特辑:苹果电脑究竟要如何安装、移除程式呢?
[苹果急诊室] Mac 电脑入门特辑:善用 Mission Control,再也没有找不到的视窗!
[苹果急诊室] Mac 电脑入门特辑:关视窗不等于关程式?新手必看“Mac 视窗管理逻辑”
[苹果急诊室] Mac 电脑入门特辑:档案管理大不同!(一)Finder 基础操作与档案结构
[苹果急诊室] Mac 电脑入门特辑:档案管理大不同!(二)成为 Finder 大师!
[苹果急诊室] Mac 电脑入门特辑:档案管理大不同!(三)让你更检视 / 预览档案更容易
[苹果急诊室] Mac 电脑入门特辑:档案管理大不同!(四)更精通 Finder!
你或许会喜欢
在这里买冰箱,就送你到全联买菜
苹果升级趁现在!MacBook扩充卡9折优惠