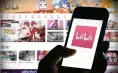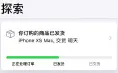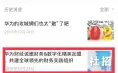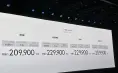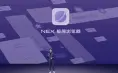本文由什么值得买使用者原创:西方七星阵

前言:
一直以来,总觉得笔记本触控板不咋实用,比鼠标难用太多,于是这次购买战66笔记本时又顺手买了套无线键鼠套装。然而无线键鼠套装的键盘手感完败于笔记本自带键盘,这几天自带键盘用的非常顺手,连带让我对触控板的使用频率也上升了不少,然后,我无意中在系统设定里发现了这几个让触控板体验飞起的操作方式!
点选操作:
首先,win10系统搜寻栏里搜寻触控板,选择触控板设定,进入。

进入设定

这是单指操作的设定
单指点选等效鼠标左键单击,单指轻扫移动游标等效移动鼠标,双指点选等效鼠标右键单机,点选两次之后再拖动即可多选等效于鼠标左键拖选,按触控板右下角等效鼠标右键单击,按触控板左下角等效鼠标左键单击,都是从鼠标时代就有的习惯延续,上手基本无难度。只有点选两次之后再拖动这个操作我觉得新手可能需要适应一下。以我为例,在这个操作上就花了点功夫才理解:并非是点选两次之后停下再拖动,而是点选下第二次时立即向右拖动。起初我的理解是这样的:点选两次之后,按触控板左键再拖选,失败;之后的理解是这样的:点选两次之后,直接在触控板上拖动,依然失败。直到最后点选下第二次同时立即拖动才成功。一旦习惯这个操作之后,真的就不想再让手从键盘和触控板上离开去摸鼠标了!不过这个操作在拖选比较长的文字时会吃力一些,体验不如鼠标。
滚动和缩放:

滚动和缩放设定也很简单
拖动两根手指进行滚动等效于滚动页面,双指捏合手势则可以缩放页面文字大小。在此之前,我曾经吐槽过战66笔记本触控板不带滚动条不方便滚动网页,现在,我知道自己错的离谱了!拖动两根手指滚动页面,远比之前的滚动条好用的多!手指滚动幅度及速率不同,页面滚动幅度及速率也随之变化,这简直让我感到惊喜!另外,文么还可以设定双指拖放滚动方向为拖放向下=向下滚动或者拖放向上=向下滚动两种方式。所谓的捏合手势大家应该很熟悉了,智能手机也好,kindle也罢,都广泛应用了这种双指向内捏合=缩小页面/文字,双指向外扩=放大页面/文字的操作了。
三指手势:

所谓三指手势,就是同时三根手指向不同方向扫过,达到不同效果
三指向外(上)扫:显示多工检视(检视所有开启的任务视窗),等效于Win+tab快捷键
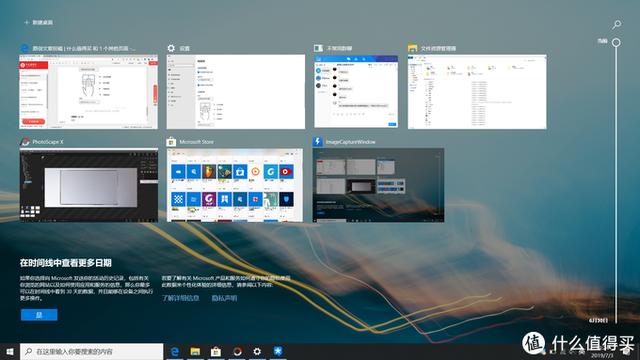
看,这就是楼主三指向外扫的即时效果,这个时候只要三指向内扫一下就可以切换回之前的任务视窗了。
三指向内(下)扫:回到桌面,等效于快捷键Win+D

三指向内扫,直接回到桌面,等效快捷键Win+D,这个时候再来个三指向外扫,就会切换到之前的任务视窗了。
三指向左/右扫:在开启的视窗之间切换,等效于Alt+tab快捷键

三指向左/右扫的效果,从浏览器切到了设定
三指点选:启动Windows search,也可以修改设定为无操作、开启操作中心面板、播放/暂停、鼠标中键等其他效果。

三指点选设定修改

预设三指点选效果,启动windows search
四指手势:
顾名思义,四指手势就是同时四根手指向内/外/左右扫动了,它的效果可以设定为以下三种:
切换应用并显示桌面:

四指向上扫=多工检视,四指向下扫=显示桌面,四指向左/右扫=切换应用,效果图就不放了,和上面的三指手势效果完全相同
切换桌面并显示桌面:

四指向上扫=多工检视,四指向下扫=显示桌面,四指向左/右扫=切换桌面
我这里只有一个桌面,所以这个切换桌面的效果我也不知道是咋样的……
更改音讯和音量:

四指向上扫=调高音量,四指向下扫=调低音量,四指向左扫=切换到上一曲目,四指向右扫=切换到下一曲目
我用这个四指手势更改音讯音量时发现,手势越快幅度越大,音量调节幅度和速率也会跟着变化,所以,如果只需要稍微调节音量的话,建议还是快捷键调节音量吧,或者尽量慢一点用四指手势。我用网易云音乐试过四指手势切换上下曲目,效果非常的棒!所以,我决定将四指手势设定为更改音讯和音量。
后记:
总的来说,win10下精确触控板的这些手势操作还是很不错的,习惯之后甚至比鼠标/键盘方便,但三指/四指手势也有一些问题,尤其是三指手势切换应用时并不算特别好用,有待改进。写这篇文章时,80%操作是触控板+自带键盘,但少数时候还是需要用到传统键鼠,希望windows系统和硬件厂商联手让触控板体验更上一层楼,让笔记本使用者能够毫无顾虑的抛弃传统键鼠吧。