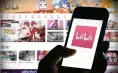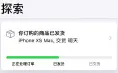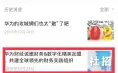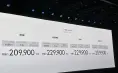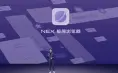请关注本头条号,每天坚持更新原创干货技术文章。
如需学习视讯,请在微信搜寻公众号“智传网优”直接开始自助视讯学习
1. 先下载对应的Linux版本系统,请参考本站以下教程
目前主流的服务器版本有RHEL/CentOS、Ubuntu Server,当然还有其他版本,但其它版本的占有率并不高。其中RHEL是红帽官方释出的版本,可申请原厂技术支援,但需要收费,一般是较大的企业使用,因为服务费并不低,比如金融/证券行业一般使用原厂服务。由于RHEL的源代码是公开的,所以就衍生出了社群编译版CentOS。原理上,同一版本,CentOS与RHEL功能是一样的,只是图示和服务有区别而已。使用CentOS,你必须自行部署和维护,没有红帽原厂服务的,有问题需要自己解决。
下文是以CentOS 7.6为例进行演示。
2. 物理机安装的方式,适用于生产环境:
虚拟机器安装方式请直接跳到第3步。
2.1 Step1:下载Rufus,用于制作可启动的系统安装U盘,即烧录一个U盘

d223.png
2.2 Step2:使用Rufus烧录一个U盘,选择对应的Linux IOS映象

使用Rufus制作Linux启动U盘
2.3 Step3:插入U盘到电脑上,重新启动,进入BIOS选择U盘做为第一启动顺序。一般情况,开机画面里按F12,选择U盘即可,不需要进入BIOS。如果找不到就要进入BIOS设定第一启动顺序。
3. 虚拟机器安装的方式,适用于学习研究:
3.1 Step1:下载VMware,推荐VMware,不推荐Virtualbox,因为Virtualbox不支援巢状虚拟化,这个功能以后可能会用到,比如KVM虚拟化/OpenStack学习。

vmware.png
3.2 Step2: 安装VMware Workstation Pro
3.3 Step3: 注册VMware,如何有条件的话
3.4 Step4: 安装虚拟机器,以CentOS 7.5为例
3.4.1安装建立新的虚拟机器

linux虚拟机器安装教程步骤1建立新的虚拟机器
3.4.2 选择经典

linux虚拟机器安装教程步骤2
3.4.3 选择稍后安装操作系统

linux虚拟机器安装教程步骤3选择稍后安装操作系统
3.4.4 选择操作系统版本

linux虚拟机器安装教程步骤4选择操作系统版本
3.4.5 设定虚拟机器储存的资讯

linux虚拟机器安装教程步骤5设定虚拟机器储存的资讯
3.4.6 设定虚拟机器硬盘资讯

linux虚拟机器安装教程步骤6设定虚拟机器硬盘资讯
3.4.7 自定义硬件,根据自身电脑的硬件配置,把内存和CPU调整好。CentOS系统要求1G内存以上,CPU可以稍为调高,比如:1CPU,2核心。

linux虚拟机器安装教程步骤7自定义硬件

linux虚拟机器安装教程步骤7选择CPU和内存选项
3.4.8 点选完成。

linux虚拟机器安装教程步骤8点选完成
3.4.9 开启此虚拟机器

linux虚拟机器安装教程步骤9启动虚拟机器
本文已同步至部落格站,尊重原创,转载时请在正文中附带以下连结:
https://www.linuxrumen.com/rmxx/68.html
点选了解更多,快速检视更多的技术文章列表。