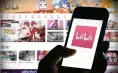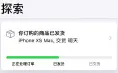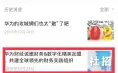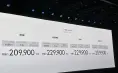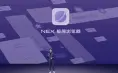[PConline技巧]在之前的文章中,我们介绍了TeamViewer在远端控制方面的细节。不过作为一款专业的远端连线软件,TeamViewer其实不仅仅能用来远端控制电脑,还可以用来远端管理档案!这可是一个相当实用的特性,在诸多场合中都有用武之地。
例如出差忘带U盘这事情,有些粗心的朋友就遇到过。在外地处理事务时,发现资料不在身边,瞬间就有一种万事皆休的绝望感。而利用TeamViewer,则可以读取到远处装置上的档案,就算忘带U盘也不要紧,直接就可以从办公室的电脑中将有用的档案拷贝过来。
当使用TeamViewer成为习惯的时候,可以不再依赖容易丢失的U盘,同时还能够随时将有用的新资料传输到特定的装置当中,还是非常方便的。那么TeamViewer的远端档案管理功能怎么用?一起来看看吧。
远端拷贝档案
TeamViewer远端管理档案功能使用起来并不复杂。在不同的装置登入TeamViewer后,即可远端检视另一部装置中的档案。以PC版的TeamViewer客户端为例,它带有一个类似FTP工具的档案管理器,同时呈现了当前机器和远端机器的档案目录,检视远端机器中到底有什么档案,自然也不在话下。

档案传输的按钮
如果想要把远端机器中的档案传输到本地,方法非常简单,选中远端机器中的档案后,拖动到当前机器的目录即可开始传输。TeamViewer不仅可以传输单个档案,还可以传输多个档案和资料夹,在下方的“工作伫列”中,即可看到档案传输的进度。

档案传输界面
TeamViewer不仅可以将远端的档案复制到本地,还可以将当前机器的档案复制到远方,这在某些场合非常有用。例如,若你是一名媒体从业者,在前线参加释出会,用手机拍照后,既可以利用TeamViewer将照片传输到办公室电脑的特定目录当中,照片就可以一下子释出到网站上了,而后方甚至不需要他人值守,大大提升了工作效率。


手机可以和PC进行档案互传
拖曳传输档案
TeamViewer可以利用专门的档案管理器来读取、传输远处装置的档案,但其实传输方法并不仅限于此。使用TeamViewer和远端装置建立连线后,也可以通过拖曳的方式来传输档案。

拖曳直接传输档案
TeamViewer的远端桌面可以用视窗的形式来呈现,在远端桌面的视窗中,直接将某个档案拖曳到当前电脑,这个档案就会从远处传输过来了!反之依然,也可以将当前电脑的档案通过拖曳传输到远端电脑当中,非常方便。
一键传送档案
TeamViewer拥有多种传输档案的方式,除了上文介绍的方法,还可以直接向特定的装置传送档案。在TeamViewer中传送档案的操作很简单,在装置的列表中选中某部装置,即可通过右侧“传送档案”的按钮向其传输资料,简单快捷。

TeamViewer支援传送档案功能
除了这种操作,TeamViewer还可以直接通过快捷选单传送档案!在当前电脑中选中某个档案点选右键,找到“传送到”一栏,接着选中TeamViewer,即可向特定的远端装置传输档案了,效率奇高。

直接通过快捷选单,呼叫TeamViewer向另一部装置传送档案
云端备份档案
除了在装置之间相互传输档案,TeamViewer还可以将档案传输到云端!TeamViewer目前支援连结到OneDrive等云端储存服务当中,如果你有使用相应的云服务,TeamViewer会让你更加得心应手。
总结
TeamViewer的档案传输的确大有用途,它让你摆脱了档案存放的束缚,能省去很多转移档案的功夫。此外,TeamViewer的档案传输还是加密并且点对点的,安全表现大可放心。如果你也想要体验脱离U盘的爽快感,不妨尝试一下TeamViewer吧!