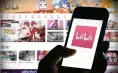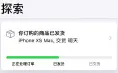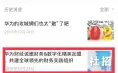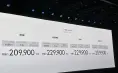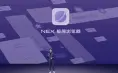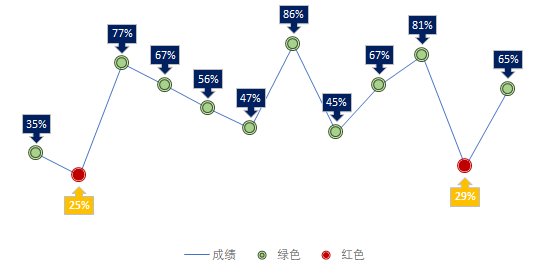
今天给大家用文字版和下方视讯,来告诉大家怎么做这样一张图形.
(课件连结在文章的最下方)
做出来的效果给大家呈现一下:
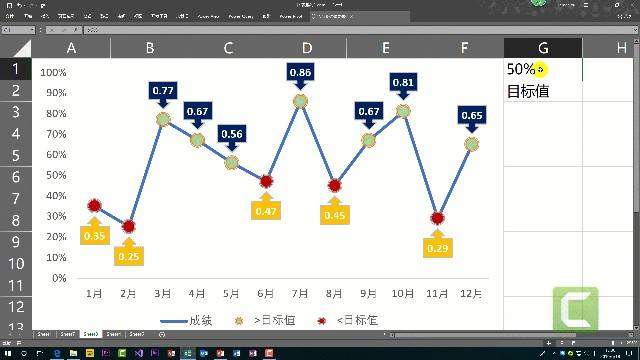
制作目的:
用图形的形式,来对比目标值以上以及目标值以下的值.
优点:
能够一目了然的对比目标值上下的分水岭.
制作流程:
资料来源,
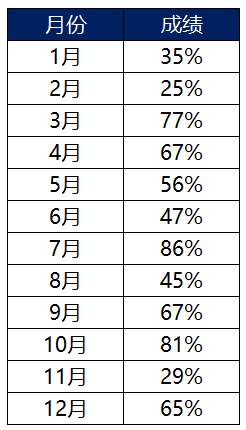
建立两个辅助列,来代表高于目标值和低于目标值,并且标注一个目标值在周边.

建立关系函式:
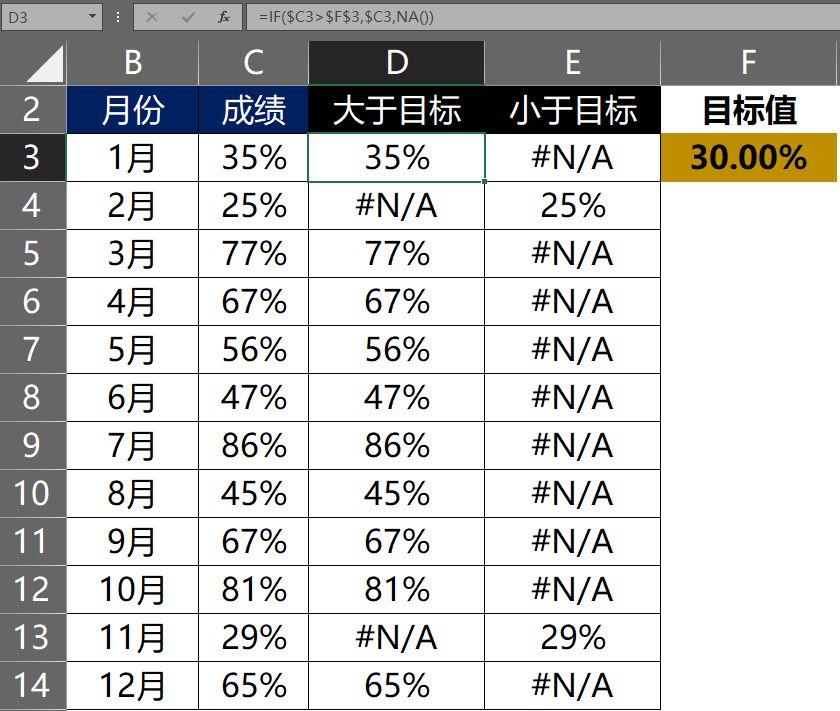
这个地方D1单元格输入:
=IF($C3>$F$3,$C3,NA)
解析:
如果成绩大于目标值,则显示成绩,否则显示NA
NA的含义是让这个单元格不存在内容,当我们插入图表的时候,自然也不会有资料乱码等数值显示在图表当中,很好的辅助我们的图表单纯的显示存在的数值.
其实你也可以在函式中做到大于等于目标.
E1单元格输入:
=IF($C3
解析:
如果成绩小于目标值,则显示成绩,否则显示NA
同时大家也可以观察一下表头,大于的我给的"大于目标"
小于的部分我给的是"小于目标"
其实把两列数值进行合并也就等于整个成绩列的显示了,这样做的目的是以目标值为基准分成两列,然后两列数值能够在图表中形成两条曲线.
选择所有的资料,不包括目标值,插入折线图:
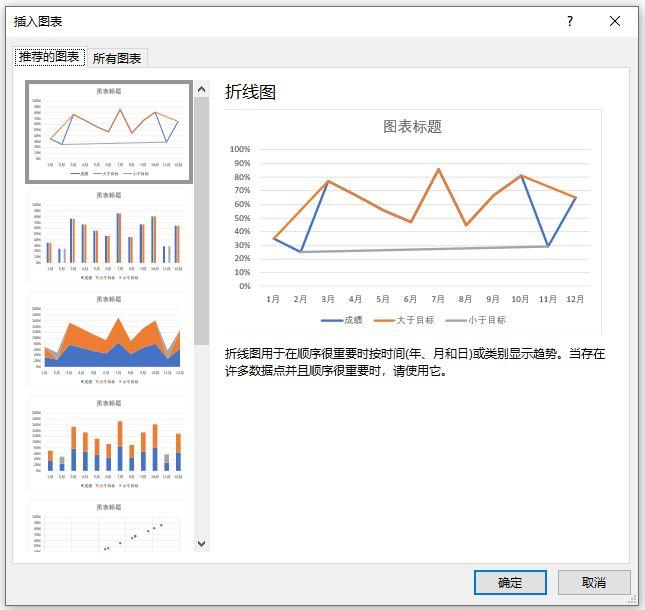
插入图形之后,选择"大于目标"的折线和"小于目标"的折线,>>分别新增资料标签

然后分别选择"大于目标"和"小于目标"进行标记的修改:
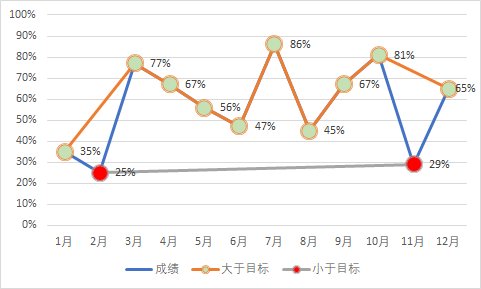
注意颜色可以根据自己的定义去做,比如低于目标是红色,高于目标是绿色这样.
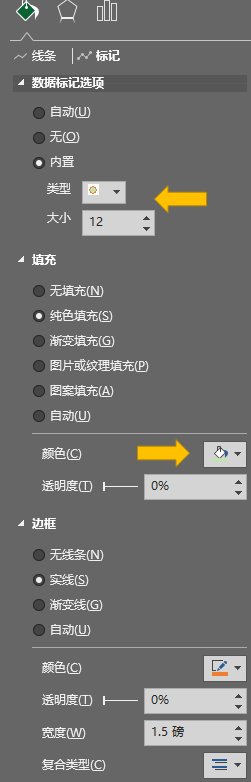
修改完之后,我们再修改资料标签的样式:
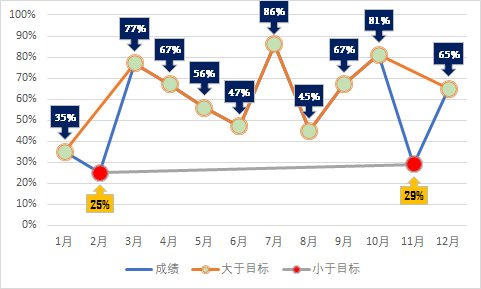
需要注意的是:标签形状的修改在:
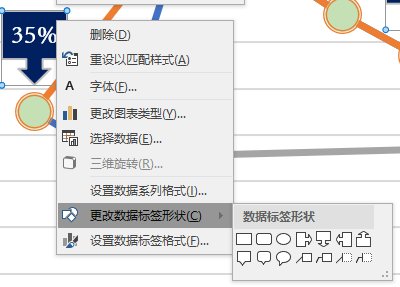
点选设定资料标签的格式:
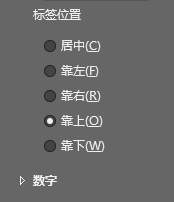
选择位置,这个地方高于目标值的靠上
低于目标值的靠下
最后一步使两条"大于目标"和"小于目标"无线条显示:
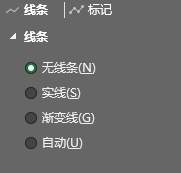
分别选择两条折线进行这个操作,
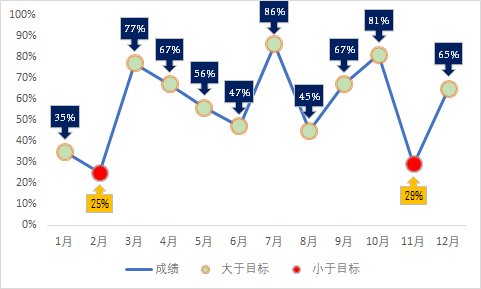
最后看到的样子就是这个样子.
当你修改目标值大小的时候,图形也会跟着变化.
视讯:课件下方领取.
课件连结: