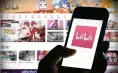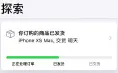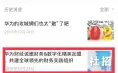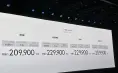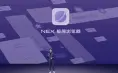因为我们要开发Java程式,所以必须在我们的计算机中安装Sun(Oracle)公司提供给我们的JDK。目前最新版本的JDK是JDK 10,但是我们以学习JDK 8为主,所以我们要安装的版本是JDK 8。安装步骤如下:
1.下载JDK
1)开启浏览器,输入www.oracle.com,进入Oracle公司的官方网站,然后点选Top Actions选单上的Downloads连结,如2所示:

图 Oracle官方网站
2)点选Download后,将跳转到Oracle全部应用的下载页面,在该页面中我们找到Java (JDK) for Developers连结并点选进入。如图所示:

图Oracle官方网站中为JDK提供的下载入口
3)点选Java (JDK) for Developers连结后,将进入JDK的下载页面,在该页面中点选Java SE 8u181(JDK 8最新版本)版本的JDK的DOLNLOAD连结。如图所示:

图 JDK 8下载连结
4)点选DOWNLOAD连结后进入JDK 8的下载页面,在该页面中需要先选中同意协议的按钮,否则将不允许我们下载JDK,在Oracle给我们提供的版本列表中,根据计算机的属性和操作系统选择适当的版本进行下载,如果是64位的Windows操作系统,那么需要下载jdk-8u181- windows-x64.exe档案,如果是32位的Windows操作系统,则需要下载jdk-8u181-windows-i586.exe档案。(在这里,Oracle为我们提供的版本就说明了Java跨平台跨的是什么平台,因为JDK中包含了JVM,而JVM是与平台相关的,不同的平台JVM的实现方式也不同,目前流行的处理器都是由Inter和AMD生产的,它们的指令集都是相通的,所以不同的只有操作系统了,而操作系统分为64位与32位,32位系统不能使用64位系统的软件,但是64位系统可以模拟32位系统的环境,所以64位的系统也可以执行32位系统的软件,但是不建议大家这么做)。如图所示:

图同意协议并选择适当的版本
5)点选适合自己操作系统的JDK版本后即可开始进行下载了。
2.安装JDK
下载了JDK 8的安装档案后即可在计算机中安装JDK了,JDK的安装非常简单,步骤如下:
1)开启JDK 8的安装档案,将出现如图9所示的欢迎界面,此时我们点选“下一步”按钮。
2)点选“下一步”后,会弹出JDK 8的定制界面,在该界面中需要我们配置JDK 8的安装内容,包括Java的开发工具,Java的源代码以及一个公共的JRE环境。除了要选择安装内容,还需要配置JDK 8的安装路径。如图10所示,我们不需要安装公共JRE,因为我们要安装的JDK中已经包含了JRE,所以取消安装公共JRE,安装路径我们使用JDK安装程式提供的预设的路径即可。配置好后点击“下一步”即可开始JDK的安装了。

图9 JDK 8安装程式的欢迎界面

图2.10 JDK 8安装程式的功能定制界面
3)JDK安装时界面将出现进度条,当JDK全部安装完成后,将出现如图11所示的界面,此时我们点选“关闭”按钮即可完成JDK 8的安装。
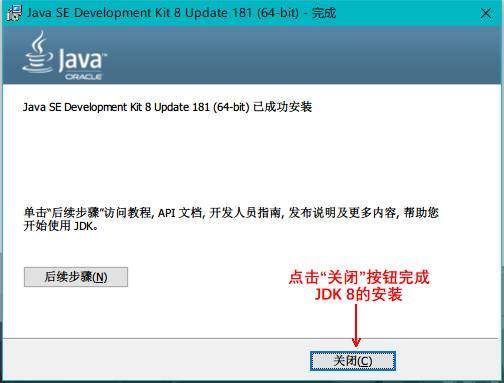
图11 JDK 8安装完成
JDK安装完成后,我们开启JDK的安装目录检视以下JDK的目录结构:在JDK的安装目录中包含了以下几个主要的资料夹和档案:
1)bin
在该目录中存放了JDK提供的命令(控制台程式)。java.exe和javac.exe(执行和编译Java程式所使用的两个控制台程式)就在该目录下。
2)jre
该目录的内容就是JDK中包含的JRE,是执行Java应用程序所必须的执行时环境。
3)src.zip
该压缩包中存放的是java核心类库的源代码。