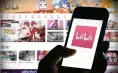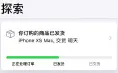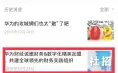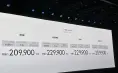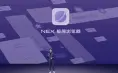Excel的使用过程中,我们实现强大的功能都是有各种公式组合而成的,常言说得好,常在河边走哪有不湿鞋,公式用的多了,难免遇到出现错误的时候,遇到错误不要慌张,这是很正常的一件事,整理你的公式里有不满足函式使用要求的地方,今天我们就来聊聊,如何除错这些错误,在Excel软件中又给我们提供什么方法来定位这些错误的位置?
首先我们先了解Excel错误标识的结构:#错误名称;再看看Excel中常见的错误标识有什么:#N/A,#DIV/0!,#VALUE!,#REF!,#NAME?,#NUM!,#NULL!,######;
下面通过表格详解错误型别引发的原因含义:
Excel常见的错误型别说明我们只有更好的了解错误,才能准确的修正公式中的错误,当然由于公式太长或足够复杂,给我们修复错误带来了很多不便,好在Excel软件也为我们更好的查询错误原因提供有指导意义的几个小工具,我们一起看#NAME?的错误例子:如下:
 错误修复工具图示这个例项的公式为:=sume(D31:D34)
错误修复工具图示这个例项的公式为:=sume(D31:D34)
眼尖的你一定发现,公式的函式名写错了,不过工作中遇到错误肯定不会这么简单,我们一起来看看Excel提供的工具吧:
选择“显示计算步骤”,每次单击“求值”,Excel都将逐步执行公式,一次一个部分。它不一定会告诉你出现错误的原因,但会指出位置,并可以检视函式详解来推汇出公式中的问题位置
 公式错误向导选择选单“错误检查选项”,弹出错误检查的一些设定选项,你可以选择相应的规则应用到你的Excel中
公式错误向导选择选单“错误检查选项”,弹出错误检查的一些设定选项,你可以选择相应的规则应用到你的Excel中
 检测错误的设定界面演示的错误案例的软件版本为office 2016,可能与你使用的软件界面有所不同.
检测错误的设定界面演示的错误案例的软件版本为office 2016,可能与你使用的软件界面有所不同.
这些错误编码中,解决成本最低的就是####,本着先易后难原则,我们就先拿它练手吧!
我们可以通过上面的表格了解到出现这种的错误的情况是宽度不够,哪我们就给它足够的宽度不就可以解决了吗!解决方法两种,手动设定和自动设定,手动设定是用鼠标拖拽的方式,调整到显示出日期位置,这里主要介绍一下自动的方式;
自动设定也分两种,如果让内容全部显示,除了调整单元格宽度还可以缩小字型来达到完整显示,下面就自动设定的两种方式的具体操作:
自动缩小字型:选中要设定的单元格,然后右键选单中选设定单元格格式->对齐中的【文字控制】勾选【缩小字型填充】后点确定;
注:此方法适用于内容不太长单元格,否则字型太小无法看清
自动调整宽度:选中设定的单元格,点选开始选单下的【格式】的▼,弹出选单,鼠标滑至【自动调整列宽(I)】单击左键,完成设定;
注:此方法也是常用的解决方式,一旦设定完成,如果内容变化会自动调整宽度,缺点:会影响打印效果,宽度会自动缩放,不利已更好的操控。
 自动设定列宽或根据宽度调整字号的操作步骤这也是我们开始的处理错误编码的第一到开胃菜,希望你能喜欢,以后会陆续奉上正菜,欢迎你到时品尝!
自动设定列宽或根据宽度调整字号的操作步骤这也是我们开始的处理错误编码的第一到开胃菜,希望你能喜欢,以后会陆续奉上正菜,欢迎你到时品尝!
错误编码的处理有那么重要吗?你是不是觉得出现错误编码就不用处理,这个系统的错误,其实这样的想法是不好的,一般的公司是不会要求你。如果你的想去更好的公司,有这种习惯是肯定进不去的,能够让大公司细细筛选的人,能力肯定都是有的,如果同等能力的人,为什么选择你,就是你对是事物上细节的把控和处理能力啦!
我们使用的Excel时间长了,你有可能会体会到,其实每个函式除了功能设定的结果外,还有一个总被我们忽略而又重要的返回值为错误编码,大部分的函式遇到错误编码是没有能力处理。我会把处理错误的函式单独用一篇文章来介绍,这里就不过多的阐述了。
哪这些错误编码我们该怎么处理呢?我会之后的文章,一步步告诉你这些错误的处理方式,我并不能保证你的表格有多么漂亮,我可以让你的有更强的强的互动,方便排查错误,更容易让其他人上手操作!好了,今天的内容就到这了,看到最后的屏幕前的你,期待与你下文再见,也欢迎你把生活遇到的Excel问题告诉我,我看到后,尽快提供解决方法和思路,在工作学习的路上,我们可以结伴而行!
本文为一点号作者原创,未经授权不得转载