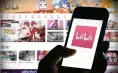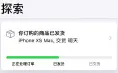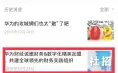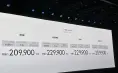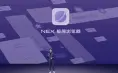全世界只有不到0.0001 % 的人关注了陈布七
你真是个特别的人
水星记郭顶 - 飞行器的执行周期
因为几个工具的属性大致和之前的选区工具相同,所以我合并到一篇讲了,不同的点,在于操作方式。属于比较简单的操作。希望能帮助理解,如果实在有疑问,我的微信二维码就在公众号面板,随时可以联络我。
1
套索工具
针对套索工具,就是一个字,套,套它!套索工具组有三个工具:套索工具、多边形套索工具、磁性套索工具。我们来挨个讲一下,与选区工具不同的是,它的可操作性较强,选择区域不会受到形状的约束,但是属性一栏,是和选区工具一样的,所以组合键也是那三个键——Ctrl、Shift、Alt
套索工具:针对希望做出选区的图层,按住鼠标围绕想操作的区域绕一圈即可,非常地自由,但有利有弊,弊端在于你不好把控鼠标走向(你敢说你手不抖?我号称鼠标十三太保都不敢保证。),所以如图所示,只能大概地套一圈。(嗯呐我就不要脸了,拿自己照片出来。)
 多边形工具:这个工具指向性比较强,针对边角比较分明的图片可以很好地操作。只需要在图片上用鼠标以定点的方式即可完成选区。就是你确定点好第一个点之后,直接将鼠标移到下一个点,再点一下,中间就出现了直线,直到你完成选区,选区一定是个多边形。如图所示,我用了一张凳子的图片,沿它外围做选区想要把它抠下来。如果定点定错了怎么办呢?那就按一下DEL键(删除键),可以撤销。
多边形工具:这个工具指向性比较强,针对边角比较分明的图片可以很好地操作。只需要在图片上用鼠标以定点的方式即可完成选区。就是你确定点好第一个点之后,直接将鼠标移到下一个点,再点一下,中间就出现了直线,直到你完成选区,选区一定是个多边形。如图所示,我用了一张凳子的图片,沿它外围做选区想要把它抠下来。如果定点定错了怎么办呢?那就按一下DEL键(删除键),可以撤销。
 磁性套索工具:这个应该是前几个选区工具中最厉害的了,为什么这么说呢,你只需选好一个起始点,然后鼠标围绕需要操作的区域边缘移动即可,它会自动吸附边缘定点,如果遇到无法定点的地方,只需鼠标点一下即可继续移动。如果定点错误就和套索工具一样,边按DEL键,鼠标边往回移动即可。优势在于傻瓜式操作,比较好抠图。缺点在于遇到边缘不明显的图片,比较难以使用,如下图所示。
磁性套索工具:这个应该是前几个选区工具中最厉害的了,为什么这么说呢,你只需选好一个起始点,然后鼠标围绕需要操作的区域边缘移动即可,它会自动吸附边缘定点,如果遇到无法定点的地方,只需鼠标点一下即可继续移动。如果定点错误就和套索工具一样,边按DEL键,鼠标边往回移动即可。优势在于傻瓜式操作,比较好抠图。缺点在于遇到边缘不明显的图片,比较难以使用,如下图所示。
 2
2
魔棒工具
魔棒工具组内用两个工具:快速选择工具、魔棒工具,接下来解释一下如何操作
快速选择工具:是比磁性套索工具更加便捷的一款工具,磁性套索是根据边缘确定选区,而快速选择工具则是按住鼠标,扫过想选取的区域即可。它可以智慧判断需要选择的区域,如果选择的区域多了,还可以Alt键与鼠标结合扫回去。缺点在于结构复杂或者边缘不明显的图片,使用起来比较难,这里就不做图片演示了。
魔棒工具:目前认为最难解释的工具,因为它完全颠覆了前面的简易操作,显得有些抽象了。这里可能篇幅要长一点。我们先看魔棒工具它的属性栏。
 有些地方是和前面这些工具的属性是一样的,我就不再赘述,它主要用于对背景色单一、主体与背景有明显差别的图片,利用颜色进行抠图。
有些地方是和前面这些工具的属性是一样的,我就不再赘述,它主要用于对背景色单一、主体与背景有明显差别的图片,利用颜色进行抠图。
1.取样点:就是你鼠标点下去的地方,用来提取颜色的画素范围,3x3代表9画素的范围,范围越大,可能颜色就越杂。(这一点较为抽象,后续我会做仔细的解答)
2.容差:就是以取样点的颜色为基础,可以包容其它颜色的范围,如果是1,那么整个图层被选中的就只能是和取样点一样颜色的区域,如果数值越大,代表被选中的其它区域包含的颜色就越多。容差用我自己的话解释就是“能容忍其它颜色的差值”,所以说如果是背景颜色单一的图片,只需要点一下背景,整个背景就会被选中。此时反向选择(Ctrl+Shift+I),就选择到希望抠出的区域,然后复制成功抠出,这需要逆向思维了。理解这种方法以后,抠简单的图,只需要两秒就足够。
3.消除锯齿:如果勾选,那么选区边缘会更加平滑。没有勾选,那么选区会留有画素的锯齿。
4.连续:就是勾选后,你选择的取样点颜色,如果不是连着的,那么哪怕图片内其它区域有相同颜色,也不会被选中。如果不勾选,那么就算不连着,只要颜色相同,一样会被选中区域。
5.对所有图层选样:是指,只要你在当前图层,进行了取样,那么不止目前的图层,所有图层,只要和取样点相同颜色的区域都会被选中。
OK,这就是今天要讲的工具,希望大家可以勇敢尝试,学习这件事,不是你看了一遍就会了的,大家都不是天才,只能反复练习才能在摸索中成长。我也在不断地学习中。给你们讲了一遍就等于我自己又复习了一遍,都是在学习。