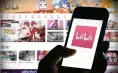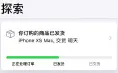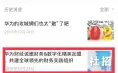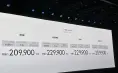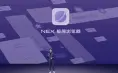记得第一次接触tmux是在一年前,当时是为了复用终端,不想开多个item2的tab,但是后来发现完全不会用,就一直搁在那儿,直到半年前再次拿起来,开始学习一些tmux的用法,如今半年过去了,真正的明白了为什么说tmux是神器。
在用tmux之前一直都是用的iterm2(在mac上很好用的终端)原生的新开tab和分屏,其实也还好,界面看起来就像这样:
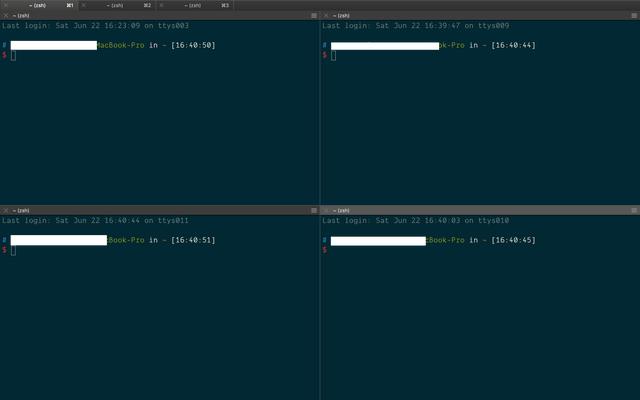 item2
item2
但是分屏很多之后,可以看到很多状态列,并不是很美观,对比tmux的分屏,看起来就要hack很多,tmux的分屏界面如下:
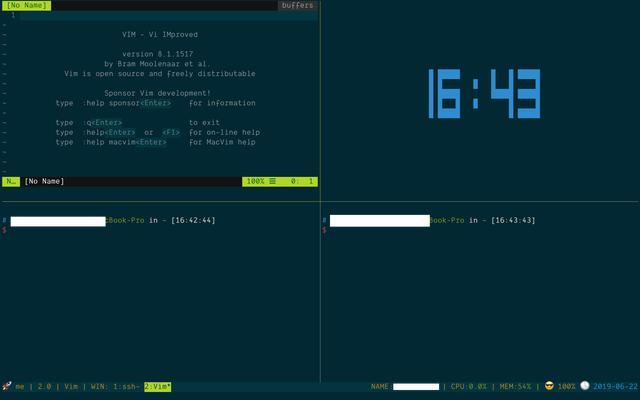 tmux
tmux
正是基于这个原因,开始学着始使用tmux。
安装
tmux的仓库:https://github.com/tmux/tmux首先安装tmux:
# mac安装
brew install tmux
# linux 安装
sudo apt-get install tmux
开始学习tmux之前首先要明确几个概念:
session:概括一个任务,是一组window的集合,在任务开始前建立一个session,与此任务相关的状态都会储存在session中,通过重新连线session可以方便的继续未完成的任务。session最大的最用就是持久的储存工作状态window:tmux中的window其实就是我们常说的tab,在chrome中,新开一个tab就会新建一个页面,tmux也类似pane:单个window可以分成若干pane,就像前面使用iterm2分屏一样简单来说就是:session包含window,window包含pane
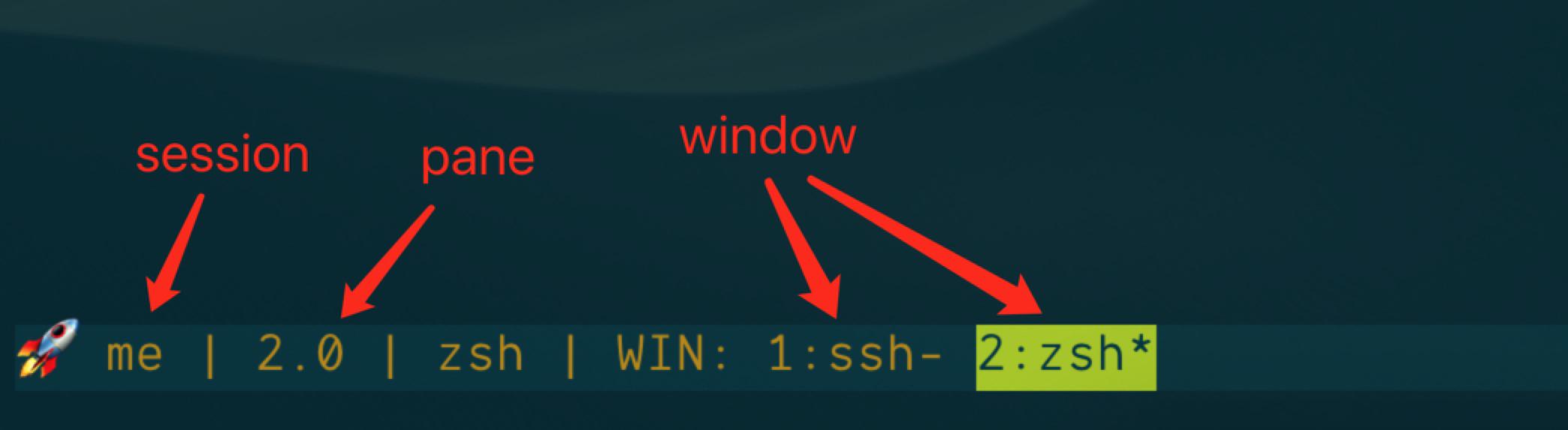 tmux名词标注
tmux名词标注
session
新建安装完成后,在终端直接输入`tmux`即可进入tmux。进入之后可以看到session的名字是0,这是因为我们直接输入`tmux`会建立一个无名的会话,如果想要新建session的时候给session命名,可以使用以下命令:
tmux new -s your-session-name
断开
如果想要断开当前session可以使用
tmux detach # 断开当前会话
或者使用快捷键`[prefix]+d`,其中`prefx`预设为`ctrl+b`
恢复
退出session之后,想要恢复之前工作的区域,直接在终端输入:
tmux attach-session -t your-session-name
# 可以简写
tmux a -t your-session-name
其中`session-name`是可选的,如果不输入,预设进入第一个会话。
关闭
使用完成后,要关闭,可以使用`tmux kill`命令,`kill`有以下四种:
`kill-server`:关闭sessions,clients和server,这个命令会将tmux建立的都关闭`kill-session``kill-window``kill-pane`# 关闭session
tmux kill-session -t your-session-name
# 关闭所有
tmux kill-server
检视
tmux list-session
# 简写
tmux ls
或者使用快捷键`prefix+s`检视所有session,`prefix+w`检视所有window。
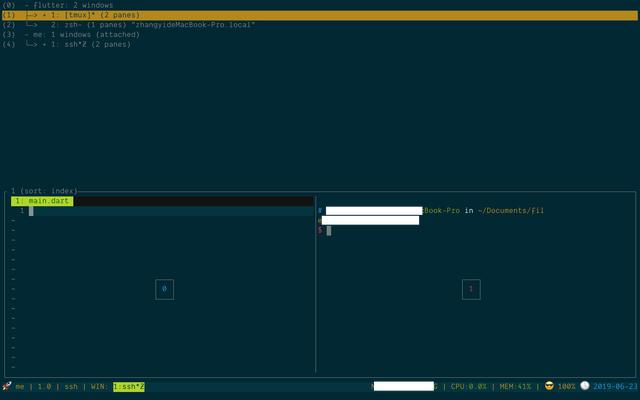
tmux基础配置
tmux的配置在`~/.tmux.conf`档案中,如果没有该档案,可以先新建配置档案。配置tmux字首
前面介绍session使用的时候,提到过一些快捷键,可以看到都是`prefix+xxx`的形式,这里的`prefix`是tmux的字首键,预设为`ctrl+b`,只有按下`prefix`,才会启用tmux,然后再按其他键进行tmux操作,这样做的一个好处是可以有效的避免和其他应用快捷键的冲突。
但是如果经常用tmux,就会发现`ctrl`和`b`这两个键按的不是很舒服,我们是否可以修改一个更加舒服的字首键呢?当然是可以的,只需要在tmux的配置档案中解绑原有的`prefix`并修改成我们自定义的即可。配置如下:
set -g prefix C-a
# 解绑原有的prefix
unbind C-b
bind C-a send-prefix
配置完成后,需要重启tmux,或者按下`ctrl+b`,然后输入`:`进入命令模式,输入:
source-file ~/.tmux.conf
或者我们给让配置生效新增快捷键:
bind r source-file $HOME/.tmux.conf ; display-message \'Config reloaded\'
这样,直接输入`prefix+r`就可以让配置生效。
分屏
在tmux中,水平和竖直分屏预设快捷键为`prefix+"` 和 `prefix+%`,这两个键可以说很少用而且不容易按到,我们可以自定义自己习惯的快捷键,对于对vim熟悉的使用者,可以将其设定为跟vim一样的快捷键:
bind C-h splitw -v -c \'#{pane_current_path}\'
bind C-v splitw -h -c \'#{pane_current_path}\'
这里的`splitw`其实是`split-window`的缩写,`-c \'#{pane_current_path}\'`表示在开启新pane的时候,预设进入当前目录。
切换pane
在iterm2中,切换标签的快捷键是`commond+option+方向键`或`commond+[`或`commond+]`,相应的在tmux中,切换pane预设快捷为`prefix+方向键`但是方向键本身和`ctrl`离的太远,操作不方便,同样的我们可以设定自己喜欢的快捷键,例如设定跟vim一样的快捷键(这里多说一句,其实在vim中最常用的控制方向的键就是hjkl,如果习惯使用vim,可以设定tmux与之相同快捷键)。
bind h select-pane -L # up
bind j select-pane -D # down
bind k select-pane -U # left
bind l select-pane -R # right
开启鼠标支援
在刚上手tmux的时候,总觉得各种命令很麻烦,而且不好记,如果支援鼠标就更好了,其实想要支援鼠标,只需要在配置档案中开启即可:
set-option -g mouse on
开启鼠标之后,切换pane可以直接点选启用,调整分屏大小可以直接拖拽实现。
当然了,既然使用了tmux,目的就不只是界面好看而已,而是要提高效率,所以尽量少用鼠标
调整pane
如果想要使用快捷键调节pane大小,同样可以设定快捷键实现:
bind H resize-pane -L 10 # 向左扩充套件10
bind L resize-pane -R 10 # 向右扩充套件10
bind K resize-pane -U 5 # 向上扩充套件5
bind J resize-pane -D 5 # 向下扩充套件5
这样通过`prefix+HJKL`实现pane的扩充套件
附
System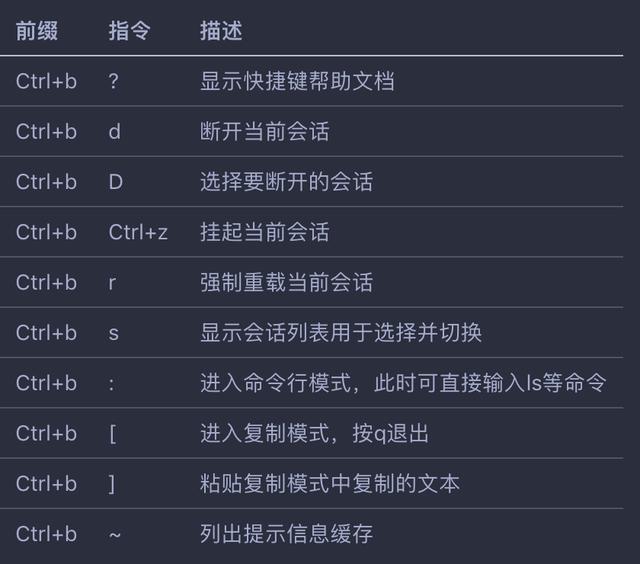 system
system
Window
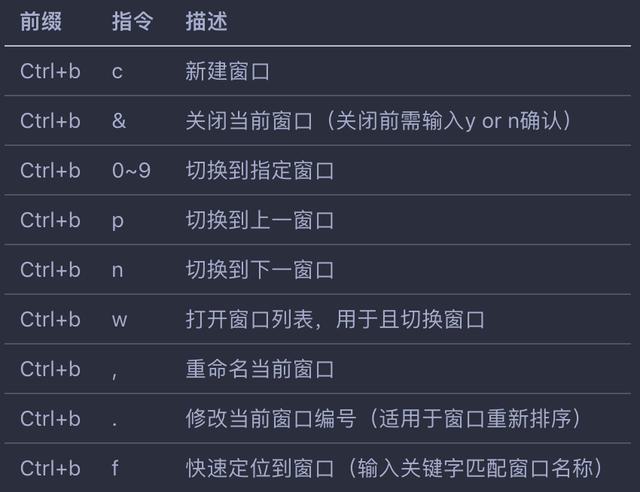 window
window
Panel
 Panel
Panel