
微软
Windows 365企业版搭配Microsoft Endpoint Manager管理中心,可以用来管理和部署整批的Cloud PC,我们分为12个步骤的图解,来介绍如何建立一台Windows 365企业版的Cloud PC。不过,Windows 365商务版则没有这些进阶管理机制,得一台一台登入后来设定。
步骤1 准备Azure订阅账号
要开始使用Windows 365企业版建立Cloud PC的第一件事,就是要准备一个Azure订阅账号,这是用来管理Windows 365账号和群组权限的关键。商务也同样需要使用Azure订阅账号来将Cloud PC指派给使用者。
步骤2 建立本地端连结
有了Azure订阅账号后,企业IT管理者若希望Cloud PC也可以和企业本地端的环境整合使用,或是只用同样的AD管理作法,也要先建立Azure AD和本地端AD的连线,这是一项Windows 365企业版才提供的功能。
步骤3 建立vNET虚拟网络
接着,必须确保Cloud PC可以存取本地端环境的各种资源,必须设定虚拟网络vNET,才能让Cloud pC存取本地端档案或内网等。尤其要注意的是vNET的DNS服务器设定必须正确无误,这会用来后续设定Cloud PC可以使用的虚拟网络。
步骤4 使用M365管理中心
建立Azure AD连线和虚拟之后,就开始进入Cloud PC的设定工作。要改用Microsoft 365管理中心来进行,企业必须先购买Windows 365的企业版授权和Microsoft 365的授权,才能开始进行Cloud PC配置。
步骤5 指派W365给使用者
IT要在Microsoft 365管理中心上,建立要使用Cloud PC的使用者账号,再来派这些使用者账号,各自需要的不同规格Cloud PC授权。从图右可以看到,一个使用者必须同时有两种授权,W365和M365授权。
步骤6 建立W365的MEM管理群组
除了指派Cloud PC授权给说使用者之外,还要在Microsoft Endpoint Manager 管理中心建立Cloud PC的管理群组,最好可以跟AD群组命名方式有延续性,例如都用Cloud PC来识别。
步骤7 建立W365与本地端环境连结
管理Cloud PC的主要管理工具,就如同管理本地端PC或装置一样,都是Microsoft Endpoint Manager 管理中心,建W365群组后,就可以来建立这个群组与本地端环境的连线,才能将本地端存取能力赋予Cloud PC。
步骤8 建立W365部署派送政策
接着就可以开始建立W365的部署派送政策,并将刚刚设定的本地端连线,指派到这个部署派送政策,作为大量建立Cloud PC之用。这个作法和大量部署本地端PC的作法类似。
步骤9 可自选映像档
在部署派送政策中,Windows 365的企业版可以指定要使用哪一个映像档,微软有提供一些预设映像档,企业也可以自己上传客制化的映像档,将想要同时预载的App也预先安装到映像档中来部署。
步骤10 将派送政策指派W365群组
完成Windows 365派送政策后,就可以真正开始进行Cloud PC的派送工作,只要将Windows 365派送政策指派给对应的Windows 365群组后,就可以开始依据政策配置来进行部署Cloud PC。
步骤11 可以指定预载App
企业除了可以上传客制化的Windows映像档来建立预载软件之外,也可以透过Microsoft Endpoint Manager 管理中心的App管理功能来派送一支支的Ap,只要先上传预载AP,并指派给Windows 365群组,就会在他们所用的Cloud PC中预载。
步骤12 登入Cloud PC
透过Windows 365派送政策来建立Cloud PC需要的时间,从数十分钟到1、2个小时不等,完成后,使用者就可以透过浏览器或者远端桌面用户端程式来登入自己的Cloud PC,就如同远端使用一台实体PC一样。
图片来源/微软
相关文章
 YouTube更新违反规定政策,提升惩处透明度和一致性
YouTube更新违反规定政策,提升惩处透明度和一致性2023-12-31 14:00:52
 传苹果将把中国iCloud正式交给本地化经营 苹果手机icloud换区存储操作
传苹果将把中国iCloud正式交给本地化经营 苹果手机icloud换区存储操作2023-12-27 18:34:43
 刘德华代言什么手机?刘德华成华为Mate 60 RS非凡大师华为5G新手机代言人
刘德华代言什么手机?刘德华成华为Mate 60 RS非凡大师华为5G新手机代言人2023-09-26 21:55:08
 WebOS新系统:Palm Pre手机最新款高价登港
WebOS新系统:Palm Pre手机最新款高价登港2023-06-23 15:39:14
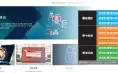 帮助企业组织对抗勒索软件,资安通报机构设立防护专区,可协助事前、事中与事后因应
帮助企业组织对抗勒索软件,资安通报机构设立防护专区,可协助事前、事中与事后因应2023-06-22 09:36:10
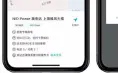 蔚来全系产品降价3万 取消免费换电 换一次电池180元
蔚来全系产品降价3万 取消免费换电 换一次电池180元2023-06-12 17:27:49
 电商平台三巨头开打最大规模折扣 价格战再次打响
电商平台三巨头开打最大规模折扣 价格战再次打响2023-03-05 18:58:40
 爱立信节省成本裁员四千人 爱立信全球员工总数五分之一
爱立信节省成本裁员四千人 爱立信全球员工总数五分之一2023-02-24 22:27:29
 蜜芽关停近况,八位数重金买三字顶级新域名mia.com也关闭
蜜芽关停近况,八位数重金买三字顶级新域名mia.com也关闭2023-02-23 16:18:14
 联想CEO杨元庆:联想集团需要裁员32%削减部分业务支出
联想CEO杨元庆:联想集团需要裁员32%削减部分业务支出2023-02-18 12:45:25
 蓝色光标2022营收亏损18亿 客户预算减少明显
蓝色光标2022营收亏损18亿 客户预算减少明显2023-02-18 12:40:08
 三星工厂或将80%生产转至越南 因本地劳动力成本上升
三星工厂或将80%生产转至越南 因本地劳动力成本上升2023-02-17 23:09:16
 香港八达通卡如何激活?没用失效过期余额怎么办
香港八达通卡如何激活?没用失效过期余额怎么办2023-02-17 18:34:51
 中兴通讯被曝将裁员20% 称只裁国外的
中兴通讯被曝将裁员20% 称只裁国外的2023-02-17 18:33:26
 苹果新iPhone15Pro手机终于改用USB-C(火牛)数据线??Lightning充电接口退出
苹果新iPhone15Pro手机终于改用USB-C(火牛)数据线??Lightning充电接口退出2023-02-17 16:57:22
 突发!蓝色光标曾为中国民企500强龙头 如今业绩亏损断崖下跌
突发!蓝色光标曾为中国民企500强龙头 如今业绩亏损断崖下跌2023-02-16 14:31:19
 三星发布自家carplay车载中控系统 Car Mode for Galaxy 可以连接carplay吗?
三星发布自家carplay车载中控系统 Car Mode for Galaxy 可以连接carplay吗?2023-02-14 00:53:17
 Opera浏览器宣布集成ChatGPT 一键生成网页内容摘要
Opera浏览器宣布集成ChatGPT 一键生成网页内容摘要2023-02-14 00:32:08
 谷歌google计划重返进入中国市场?但结果可能令你失望
谷歌google计划重返进入中国市场?但结果可能令你失望2023-02-13 16:57:15
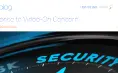 Zoom紧急裁员1300人 佔员工总数15%
Zoom紧急裁员1300人 佔员工总数15%2023-02-08 14:59:11
最新资讯
 YouTube更新违反规定政策,提升惩处透明度和一致性2023-12-31 14:00:52
YouTube更新违反规定政策,提升惩处透明度和一致性2023-12-31 14:00:52 美国法院裁定阿里须为Squishmallows玩具侵权案答辩2023-12-28 19:59:34
美国法院裁定阿里须为Squishmallows玩具侵权案答辩2023-12-28 19:59:34 小米汽车传员工3700人 雷军称小米汽车不可能卖9万92023-12-28 19:41:57
小米汽车传员工3700人 雷军称小米汽车不可能卖9万92023-12-28 19:41:57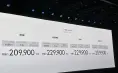 吉利飙逾6% 电动车品牌极氪新车款极氪007昨上市 预售价格22.99万元2023-12-28 19:30:28
吉利飙逾6% 电动车品牌极氪新车款极氪007昨上市 预售价格22.99万元2023-12-28 19:30:28 日本丰田汽车厂11月全球产量创新高2023-12-28 19:26:02
日本丰田汽车厂11月全球产量创新高2023-12-28 19:26:02
手机
 中国11月手机出货量增34% 5G手机出货量2709.2万部2023-12-28 19:27:57
中国11月手机出货量增34% 5G手机出货量2709.2万部2023-12-28 19:27:57 荣耀发布新一代旗舰荣耀Magic5系列,新款上市价格分期0首付3999元起2023-03-06 16:12:32
荣耀发布新一代旗舰荣耀Magic5系列,新款上市价格分期0首付3999元起2023-03-06 16:12:32 美国商务部指违禁,长江存储被美国拜登制裁名单面临停工裁员2023-02-17 18:41:53
美国商务部指违禁,长江存储被美国拜登制裁名单面临停工裁员2023-02-17 18:41:53 苹果Apple iOS车载系统CarPlay支持哪些更多汽车品牌2023-02-02 17:33:27
苹果Apple iOS车载系统CarPlay支持哪些更多汽车品牌2023-02-02 17:33:27 香港去哪买三星手机回来吗? 买香港便宜售价手机市场地点和网站2023-02-02 11:03:11
香港去哪买三星手机回来吗? 买香港便宜售价手机市场地点和网站2023-02-02 11:03:11
数码
 华为5G芯片正式亮相:预示华为将发首款5G手机2023-08-31 13:22:33
华为5G芯片正式亮相:预示华为将发首款5G手机2023-08-31 13:22:33 腾讯传计划放弃虚拟现实VR硬件计划2023-02-17 23:32:30
腾讯传计划放弃虚拟现实VR硬件计划2023-02-17 23:32:30 三星手机份额大跌!三星手机中国市场份额变化国内仅剩3%2023-02-01 17:06:15
三星手机份额大跌!三星手机中国市场份额变化国内仅剩3%2023-02-01 17:06:15 三星手机份额大跌在中国没市场了!国内市场占有率仅剩1%国外比苹果销量高2023-02-01 16:59:53
三星手机份额大跌在中国没市场了!国内市场占有率仅剩1%国外比苹果销量高2023-02-01 16:59:53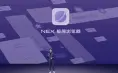 vivo发布2022 vivoNEX手机极简易浏览器下载:简洁流畅无广告!2022-12-02 17:29:30
vivo发布2022 vivoNEX手机极简易浏览器下载:简洁流畅无广告!2022-12-02 17:29:30
科技
 中兴受美国制裁事件 被罚了20亿美元过程事件始末 中兴被制裁后公司现状2023-11-02 22:12:46
中兴受美国制裁事件 被罚了20亿美元过程事件始末 中兴被制裁后公司现状2023-11-02 22:12:46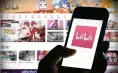 B站怎么炸崩了哔哩哔哩服务器今日怎么又炸挂了?技术团队公开早先原因2023-03-06 19:05:55
B站怎么炸崩了哔哩哔哩服务器今日怎么又炸挂了?技术团队公开早先原因2023-03-06 19:05:55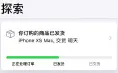 苹果iPhoneXS/XR手机电池容量续航最强?答案揭晓2023-02-19 15:09:54
苹果iPhoneXS/XR手机电池容量续航最强?答案揭晓2023-02-19 15:09:54 华为荣耀两款机型起内讧:荣耀Play官方价格同价同配该如何选?2023-02-17 23:21:27
华为荣耀两款机型起内讧:荣耀Play官方价格同价同配该如何选?2023-02-17 23:21:27 google谷歌原生系统Pixel3 XL/4/5/6 pro手机价格:刘海屏设计顶配版曾卖6900元2023-02-17 18:58:09
google谷歌原生系统Pixel3 XL/4/5/6 pro手机价格:刘海屏设计顶配版曾卖6900元2023-02-17 18:58:09
