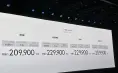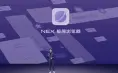看了这篇装机小技巧 以后就能名正言顺去女神家了
消息来源:baojiabao.com 作者: 发布时间:2024-06-14

前言:
作为一个接触多年DIY的小玩家,被亲朋好友问及最多的自然就是装机配置,在他们当中有不少人觉得DIY装机是有比较有难度的,但在我看来,其实只要静下心来看看教程还是能轻松掌握电脑装机的技巧。
尤其对于男生来说学习电脑装机基本上就是手板眼见的功夫,掌握这么技能以后就在女同学、女同事多了个一展身手的好机会,从而名正言顺的拿到好人卡,岂不是美哉?以后电脑出问题了自然也会找你,嗯,逆袭的机会也就多了。
配件介绍:
在说教程之前还是先介绍下配件吧,这次装机教程所用的平台是基于Intel最新推出的B360芯片组,用的主板是微星B360M MORTAR,采用m-ATX板型设计,支持最新的第八代酷睿处理器。
迫击炮LOGO有点蠢萌.....
主板配件一览,包含装机过程中都会用到的SATA线、M.2硬盘固定螺丝、I/O挡板。
信仰贴纸......
虽然是m-ATX板型,但该有的都有,4内存插槽、双路M.2界面。
I/O饰板和Moseft散热片有着军事气息,与其迫击炮名称相符。
被南桥散热片击中萌点了 QAQ
2根PCI-E插槽其中第一根带有金属护甲,相信用B360玩双卡的人估计是不存在的,这里提醒一点,在安装显卡前,需要将插槽卡扣打开,上图中第一根PCI-E插槽卡扣为关闭状态,第二根则是卡扣开启状态。
后置I/O界面作用一览:
绿:爷爷级键鼠PS/2界面
黄:视频输出DVIHDMIDP界面(用独显请无视)
粉红:有线网络RJ45界面
红:音频输入输出界面,接音箱耳机麦克风等。
其余没圈的则是USB界面,包含USB2.0USB3.1 TypeA/C。
这次装机用的是宇瞻黑豹DDR4 3000MHz 8G*2。
显卡用的则是微星GTX1050Ti,配备由双225px风扇+S型8mm热管组成的Twin Frozr VI散热系统,显卡低负载时(GPU温度低于60摄氏度),显卡风扇则停转,非常安静。
CPU散热可不只是有散热器就可以的,还要有散热硅脂,为了这次教程我用上了99元一支的酷冷至尊纳米钻石硅脂,老铁们得多多打赏金币让我回血啊!
机箱和电源方面则用了酷冷至尊Q300L以及MWE550全模块化电源,机箱是mATX规格带侧透,磁吸可换式饰网蛮好看。电源符合80PLUS金牌认证,采用单路12V输出设计,更好的应对高功率显卡的需求。
装机教程
不时看到有弄弯主板CPU底座针脚的情况出现,在安装CPU时首先将小三角朝右,然后再将CPU上方左右两侧的凹点对准插槽上相应的的位置,轻轻放下。
然后下压底座旁边金属拉杆,压拉杆到底部,然后往左将其按入固定为。在这过程中CPU底座保护盖会被顶出,至此CPU安装完成。
前面说过CPU和散热器不是无缝接触,它们之间的缝隙由硅脂填充,硅脂用量不需要大,轻轻挤出一点即可,用卡片或配送的刮片将硅脂涂抹平整。之后安装CPU散热器即可,这里就不上CPU散热器安装教程了,因为散热器有很多种,安装方式也不尽相同,老铁们看说明书吧。
安装内存时要注意内存凸起与内存插槽方向保持一致,否则你会安装不上(防呆设计)。
放置内存入槽后用手指均匀用力(巧力)将内存压入插槽,安装成功后会听到“咔嚓”声响,听到后基本可以确认槽上的两个卡扣已经固定好内存了。
需要注意的是安装内存的方式,要实现双通道内存都是分隔安装,安装顺序一般首选2和4槽,如果在1和3槽用2400MHz以上高频内存时可能会翻车,经验之谈。
M.2固态硬盘安装也是很简单,固态硬盘对准主板界面后以45°斜插的方式插入,硬盘金手指完全进入插槽后向下轻压并固定好螺丝即可。
装箱之前,先说几个要点,电源的CPU供电界面和显卡供电界面有点类似,都是8pin,区别如上图(部分品牌线材也有CPUGPU标识),但如果插错了你就准备买新的吧。主板各处电源界面有定义标识和防呆设计,电源线材界面对准有凸起卡位的一方即可,连接成功同样会听到咔嚓声响。
全模组电源线材模组界面都带有相应标识,带防呆设计,具体什么线材接哪个界面请看产品说明书。
装机之前先将I/O挡板固定进机箱,有字的那面朝外,方向别搞反。
并将CPU电源线先引出来,如果安装主板后再拉线的话会非常不便.......
看到机箱与主板连接的开机、重启、硬盘读写信号线估计不少小伙伴会有点慌,其实主板上有针脚意义、正负极标识(说明书也有),其标识与机箱信号线上的一致,只要细心将信号线材逐一对应接入针脚即可。
主板上的风扇界面,有的主板只有3Pin,不支持PWM调速。而微星这款B360都是4Pin风扇界面,均支持智能调速。切记看清标识,CPU风扇界面与其他风扇界面别搞混了。
通常情况下显卡安装在主板首根PCI-E插槽,因为它是PCI-E x16全速设计。
主板进箱固定后,再安装显卡,并固定好,一线品牌高端显卡一般附送支撑杆,记得一并装上。连接显卡供电界面,界面带防呆设计,反了插不进。
最后忘了说前置USB3.0界面的安装,机箱自带的前置USB3.0也有防呆设计,有一面是凸起的,与主板上的U型缺口对应,对准插入即可,切不可用蛮力,容易弄弯界面的针脚。
整机安装完成图
亮机验证
点亮电脑后运行CPU-Z、GPU-Z验明正身(从上图可见通过CPU-Z准确识别出CPU是ES工程样品),再跑下游戏Benchmark和烤机看看是否运行正常即可。
总结:
看到这里相信各位小伙伴都会觉得装机其实没想像中困难对吧?只要细心和认真,其实电脑DIY真的不难。遇到配件不懂安装时多看看产品说明书,这点很重要。举个例子:虽然我也算是DIY老鸟,但在安装不同设计的CPU散热器时也要阅读说明书后才能顺利安装,好了本次DIY装机教程到此结束,各位有收获的老铁记得打赏金币,感谢阅读全文,阿鲁。
相关文章
 中兴受美国制裁事件 被罚了20亿美元过程事件始末 中兴被制裁后公司现状
中兴受美国制裁事件 被罚了20亿美元过程事件始末 中兴被制裁后公司现状2023-11-02 22:12:46
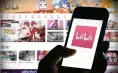 B站怎么炸崩了哔哩哔哩服务器今日怎么又炸挂了?技术团队公开早先原因
B站怎么炸崩了哔哩哔哩服务器今日怎么又炸挂了?技术团队公开早先原因2023-03-06 19:05:55
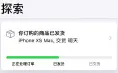 苹果iPhoneXS/XR手机电池容量续航最强?答案揭晓
苹果iPhoneXS/XR手机电池容量续航最强?答案揭晓2023-02-19 15:09:54
 华为荣耀两款机型起内讧:荣耀Play官方价格同价同配该如何选?
华为荣耀两款机型起内讧:荣耀Play官方价格同价同配该如何选?2023-02-17 23:21:27
 google谷歌原生系统Pixel3 XL/4/5/6 pro手机价格:刘海屏设计顶配版曾卖6900元
google谷歌原生系统Pixel3 XL/4/5/6 pro手机价格:刘海屏设计顶配版曾卖6900元2023-02-17 18:58:09
 科大讯飞同传同声翻译软件造假 浮夸不能只罚酒三杯
科大讯飞同传同声翻译软件造假 浮夸不能只罚酒三杯2023-02-17 18:46:15
 华为mate20pro系列手机首发上市日期价格,屏幕和电池参数配置对比
华为mate20pro系列手机首发上市日期价格,屏幕和电池参数配置对比2023-02-17 18:42:49
 小米MAX4手机上市日期首发价格 骁龙720打造大屏标准
小米MAX4手机上市日期首发价格 骁龙720打造大屏标准2023-02-17 18:37:22
 武汉弘芯遣散!结局是总投资1280亿项目烂尾 光刻机抵押换钱
武汉弘芯遣散!结局是总投资1280亿项目烂尾 光刻机抵押换钱2023-02-16 15:53:18
 谷歌GoogleDrive网云盘下载改名“GoogleOne” 容量提升价格优惠
谷歌GoogleDrive网云盘下载改名“GoogleOne” 容量提升价格优惠2023-02-16 13:34:45
 巴斯夫将裁员6000人 众化工巨头裁员潮再度引发关注
巴斯夫将裁员6000人 众化工巨头裁员潮再度引发关注2023-02-13 16:49:06
 人手不足 韵达快递客服回应大量包裹派送异常没有收到
人手不足 韵达快递客服回应大量包裹派送异常没有收到2023-02-07 15:25:20
 资本微念与李子柒销声匿迹谁赢? 微念公司退出子柒文化股东
资本微念与李子柒销声匿迹谁赢? 微念公司退出子柒文化股东2023-02-02 09:24:38
 三星GalaxyS8 S9 S10系统恢复出厂设置一直卡在正在检查更新怎么办
三星GalaxyS8 S9 S10系统恢复出厂设置一直卡在正在检查更新怎么办2023-01-24 10:10:02
 华为Mate50 RS保时捷最新款顶级手机2022多少钱?1.2万元售价外观图片吊打iPhone14
华为Mate50 RS保时捷最新款顶级手机2022多少钱?1.2万元售价外观图片吊打iPhone142023-01-06 20:27:09
 芯片常见的CPU芯片封装方式 QFP和QFN封装的区别?
芯片常见的CPU芯片封装方式 QFP和QFN封装的区别?2022-12-02 17:25:17
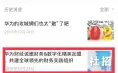 华为暂缓招聘停止社招了吗?官方回应来了
华为暂缓招聘停止社招了吗?官方回应来了2022-11-19 11:53:50
 热血江湖手游:长枪铁甲 刚猛热血 正派枪客全攻略技能介绍大全
热血江湖手游:长枪铁甲 刚猛热血 正派枪客全攻略技能介绍大全2022-11-16 16:59:09
 东京把玩了尼康微单相机Z7 尼康Z7现在卖多少钱?
东京把玩了尼康微单相机Z7 尼康Z7现在卖多少钱?2022-10-22 15:21:55
 苹果iPhone手机灵动岛大热:安卓灵动岛App应用下载安装量超100万次
苹果iPhone手机灵动岛大热:安卓灵动岛App应用下载安装量超100万次2022-10-03 22:13:45