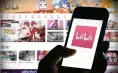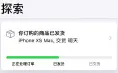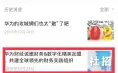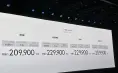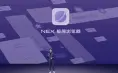其实现在不管是 iPhone 还是 Android,手机内建“个人热点”网络分享功能都已是标准应有的配备。不过我相信即便这功能已经很普及,所以肯定还是有人不知道该如何使用,况且在 iPhone 上还有三种不同的连线模式,更是让人感到头大万分。因此这篇文章就要来好好的解释一下 iPhone 三种个人热点模式到底有何不同,以及要如何操作才能使用。
这样以后如果又有人问你这问题,你就可以直接把这篇文章丢给他啰~
要是因为觉得简单就不教,那要是真的不会用怎么办呢?
所有关于苹果的问题都到“陈寗粉丝团”寻求解答吧!https://www.facebook.com/chenning.wowdigi
--
什么是个人热点(手机热点)呢?
一般来说,我们的智能手机通常都会申请 4G 网络好让自己能在任何时候任何地点都能上网。但如果我申请了 4G 网络,却只能给手机使用,那不是太亏了吗?因此智能手机普遍都会有所谓“热点(HotSpot)”的功能,让手机摇身一变,成为能将 4G 网络透过各种不同界面分享给其他机器使用网络的“网络分享器”。
简单地说,就是只要你的智能手机(例如 iPhone)有 4G 网络可用,就可以透过 wifi 无线网络等连线方式,分享给其他如电脑、平板、甚至其他智能手机使用。尤其是出国时,更是只要一支手机开漫游,就能让大家一起使用网络,非常划算~
那么要怎么开始使用呢?
首先你必须先把热点功能开启。开启的步骤很简单,请先打开你的手机“设定”,接着再进到“个人热点”,最后再把上图最右边红框中的开关打开,让他变成绿色。这样就顺利启用你的手机个人热点啦~如何连线我们稍后再说。
有些人的手机不知为何,在一开始进入设定的页面是看不到“个人热点”这个项目的!不过请不要担心是自己手机没这功能,他只是不知为何藏了起来而已。请改从“移动网络”这个项目进去,就可以在里面找到“个人热点”的选项了。另外,在这个页面中还可以看到你已经用掉了的网络流量,就是我上图用绿色框圈起来的那个数字,我用了 260GB,也是挺多的~
顺利开启你手机的个人热点功能之后,就可以来设定连线啦~以下我分别就三种不同的连线方法说明ㄅ
——
一、最简单也最方便,但很喷电的“wifi 无线网络连线”
用 wifi 连线是很棒的做法,尤其是如果你是用自己的 Mac 电脑连线自己的 iPhone,那么只要两者都是用同样的 iCloud 账号登入,你就能如上图这样直接在电脑的无线网络列表中看到被单独列出的“你的手机”。这时候就算你没有经过刚刚开启个人热点的程序,一样可以直接从这里点击强制他开启并连线。所以说用 Mac 就该用 iPhone,就是为了这些小细节上的便利。
不过就算不是 Mac 或自己的平板也无妨,只要你透过刚刚的程序开启个人热点之后,就可以在无线网络列表中搜寻到你的手机,点击之后就可连线。至于连线密码的部分,在刚刚开启个人热点的画面中,在那个开关的下面有一个“Wi-Fi 密码”,就是要连线到个人热点时所需要用到的密码,这串密码你可以随时在该界面中更改,因此就算临时借给朋友用也可以之后再改掉。
连线之后在 Mac 或 iOS 上都会看到无线网络的标志从原来的扇形,变成如上图这样的两个圈圈套再一起的图案,只要看到这图案就表示连线成功啰!不过请注意,如果你用来连线的装置与你提供个人热点的 iPhone 不是使用同一个 iCloud 账号登入,那么每隔一段时间 iPhone 就会把所有的个人热点连线端通通踢掉,这时候你就必须重新连线才能继续使用了。
另外,如果你想看看你电脑跟 iPhone 之间连线的 wifi 参数,你可以按著键盘的 option 按钮之后再去点击屏幕右上角的无线网络连线图示,就可以如上图这样看到 wifi 的连线参数了。
成功连线之后,就可以在系统偏好设定=>网络的页面中看到你电脑已经成功透过 wifi 连上网络。不过因为这是用无线网络来连线,再加上 iPhone 本身也需要维持与 4G 网络的连线,因此这种模式下电力消耗得非常非常快速,有时候甚至会到一分钟 1% 的惊人消耗速度。
因此如果你一定要用 wifi 来连个人热点的话,那么请务必把你的 iPhone 插上电源,或是接上行动电源来补充电力啰~
——
二、不那么耗电,但速度总是快不起来的“蓝牙连线”
如果你手边没有行动电源,但又非常需要网络连线,那么还有个省电些的做法,就是用蓝牙来连线个人热点。
首先你必须把电脑与手机透过蓝牙配对,请从屏幕左上角的苹果图案开启电脑的系统偏好设定,接着点选画面中的“蓝牙”项目。
接着经过一两分钟的搜寻(你必须启动 iPhone 的蓝牙)之后,就会在列表中看到你的 iPhone 跳了出来,请点击后面的“配对”按钮。
再经过一会儿的连线之后,手机跟电脑就会同时跳出如上图这样的画面,两边会显示相同的六位数号码,让你确认要配对的是自己的手机,而非他人的手机。确认无误之后就按下手机那一端的“配对”按钮来完成配对。
再稍等一会(不断地稍等...)之后,手机就会顺利与电脑配对成功啦!这时候你的电脑就差不多可以上网啰~
在系统偏好设定的网络页面之中,依样可以看到蓝牙连线的项目,会标记为“蓝牙 PAN”。不过蓝牙虽然相对不那么耗电,但是网络速度并不快,连线范围也不远,不过如果只是临时急用的话,倒也是个不错的连线方式就是了。
——
三 、连线稳定且手机不耗电,但会吃电脑电力的“USB 连线”
其实如果是 Mac 电脑的话,最简单的方法就是直接拿条 Lightning iPhone 充电线把电脑跟 iPhone 连起来了。只要你手机开启个人热点功能,那么在你手机用 4G 网络连线的情况下,把 iPhone 插上电脑“充电”,就会顺便启用 iPhone 热点并透过 USB 来连线网络。
这个方法手机是最不耗电的,虽然会造成手机变得很热,但却也会同时从电脑帮 iPhone 充电。不过必须注意,这样的做法虽然不会让手机没电,但却会让你的电脑加速没电!因此除非你的电脑电力很充足,或是刚好有电可插,否则一般出门的时候,我都还是用 wifi 连线,然后再把手机插上行动电源来充电,才能获得两者的最大续航力。
要是因为觉得简单就不教,那要是真的不会用怎么办呢?
所有关于苹果的问题都到“陈寗粉丝团”寻求解答吧!https://www.facebook.com/chenning.wowdigi
--
作者:陈寗@瘾科技